Why do I receive an Install Permission Denied error when downloading to my Mac computer?
The following error message will appear if you attempt to download a game or the Game Manager to your Mac computer without being signed in as Administrator.
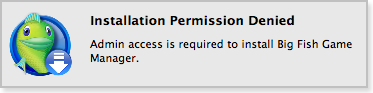
Step 1: Sign In as Administrator
Follow these steps to check your Administrator status:
-
Check Your Administrator Status
- Go to System Preferences > Users & Groups.
- Find your username in the list of users.
- Ensure the box next to Allow user to administer this computer is checked for your account.
-
Sign In as Administrator
- If the box is unchecked, you'll need to sign in as an Administrator account.
- To do this, click the Apple icon in the top-left corner of your desktop, then select Log Out and sign in using an account with Administrator privileges.
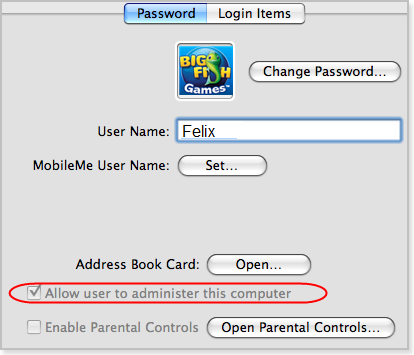
- Once you are signed in, you can install the Game Manager by downloading a Mac game or clicking the link below:
Important: The Game Manager must be installed to the /Applications folder for it to function properly.
Restoring Administrator Access
If you're signed in as an Administrator but still receive an error stating you're a Standard User, this could indicate an issue with your disk permissions. Here's how to restore your Administrator status:
-
Delete the GameManager.app
- Open Finder, go to Applications, find the Game Manager app, and move it to the Trash.
- Empty the Trash to fully remove the app.
-
Repair Disk Permissions
- Open Applications > Utilities > Disk Utility.
- Select your Mac's main hard drive (usually labeled Macintosh HD).
- Click First Aid, then select Repair Disk Permissions.
- This process may take a few minutes and will conclude with a message saying “Permissions repair complete.”
-
Restart Your Mac
- Once the repair is complete, restart your Mac to apply the changes.
After restarting, try reinstalling the Game Manager.
