Why did my PC game fail to download, install, or activate?
The game may not have the permissions or resources it needs. Try checking for missed web browser prompts, changing the settings in the Big Fish Games app (Game Manager), and making sure the download is not being blocked by security software.
Follow the steps in this article if a game is not downloading, installing, or activating, or if you see one of the following error codes: 599, 703, 760, 771, 772, 801, 805, 998.
Suggested Troubleshooting Steps:
Click a step in the list below for directions:
- Check web browser prompts
- Try the Purchase History in the Big Fish Games app
- Adjust the Big Fish Games app's settings
- Reinstall the Big Fish Games app
- Unblock the Big Fish Games app
- Temporarily close running programs
Not playing on a PC?
Check out the help article for your device below:
- Mac: Install Permission Denied (Mac Users)
- iPhone, iPad, iPod: General Help for iPhone and iPad Games
- Android: General Help For Android Games
Step One: Check browser prompts
When downloading a game, your web browser may show one or more prompts. These prompts serve a few functions, like asking where you wish to save the file or making sure that the computer has your permission to install the game. For the game to download successfully, you must respond to each prompt.
Follow these steps to see what prompts you must respond to:
1. Locate the game you wish to install.
- Purchased game: Visit your Purchase History. Next to the game you wish to install, click Install Now.
- Trial game: Find a PC or Mac game and click the Play Now button.
2. Respond to the web browser's prompts. This will vary depending on the web browser you're using.
Please select your web browser from the list below:
Internet Explorer (IE)
Please note: Although the image below shows the installation of a trial, the same prompt will appear when installing a purchased game from the Purchase History.
- Click Run in the pop-up bar at the bottom of the screen.
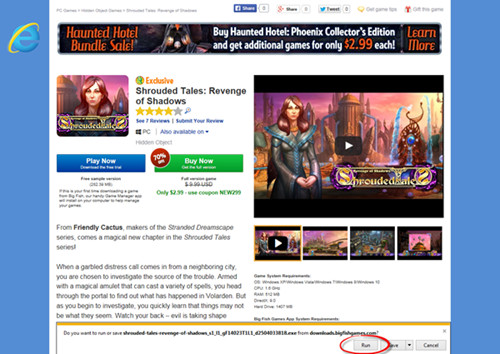
Google Chrome
Please note: Although the images below show the installation of a trial, the same prompts will appear when installing a purchased game from the Purchase History.
- Click the executable file in the downloads bar at the bottom of the screen.
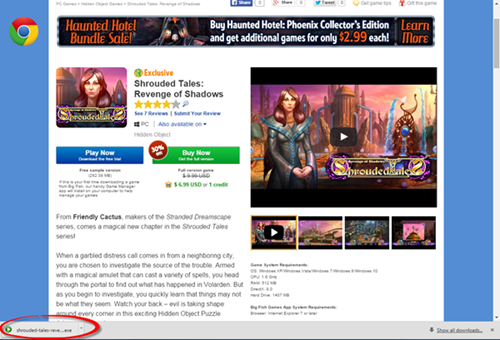
- Click Run.
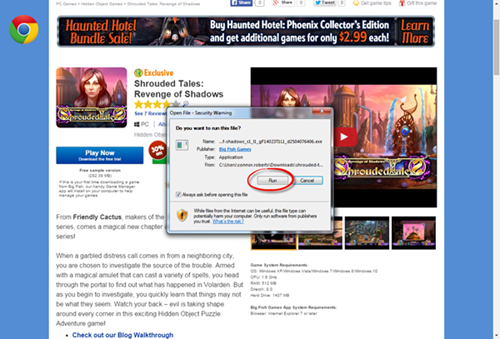
Mozilla Firefox
Please note: Although the images below show the installation of a trial, the same prompts will appear when installing a purchased game from the Purchase History.
- Click Save File.
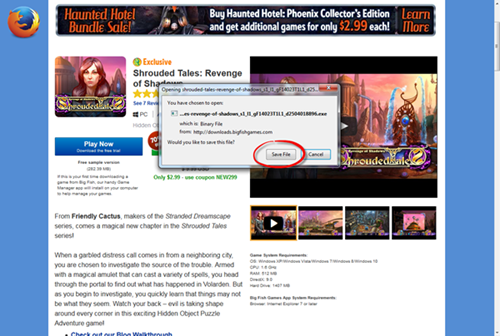
- Click the blue arrow in the upper-right corner of the browser to open the Downloads folder.
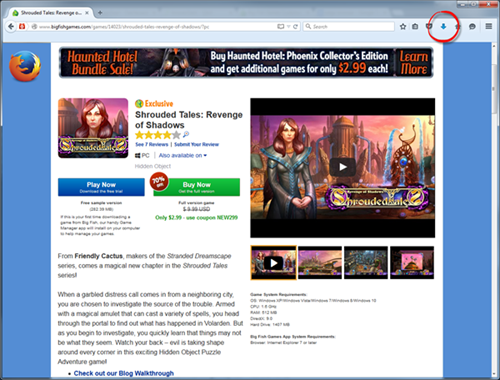
- Click the download file that includes the title of the game (usually the top item in the list).
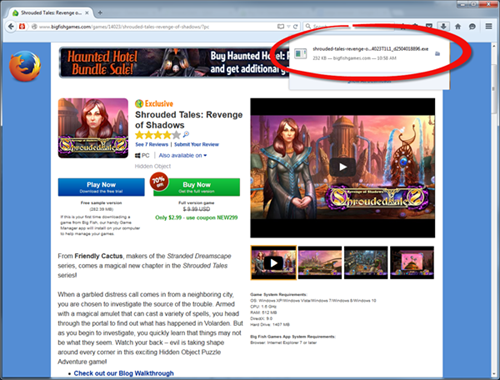
- Click Run.
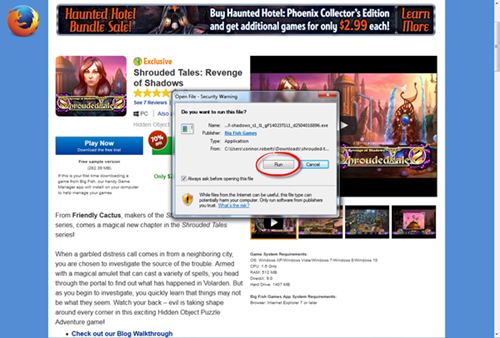
3. Windows will display a message, asking for your permission to install the game and/or the Big Fish Games app. Review this message and approve the installation at your discretion.
The game should appear in the Big Fish Games app. If it does not show up, or if it still has trouble downloading, installing, or activating, please continue on to step two below.
Step Two: Try the Purchase History in the Big Fish Games app (Game Manager)
If the game is having trouble downloading or installing from your Purchase History on the web site, try installing from the Purchase History directly within the Big Fish Games app (Game Manager). Here's how:
- Open the Big Fish Games app (Game Manager).
- Check to ensure the correct email address appears in the top-right corner. (If no email address is listed, please click Sign In and enter your account information.)
- Click Purchase History in the left-hand column.
- On the Purchase History page, please click Download next to your game.
For more information on installing from the Purchase History, please see the Reinstall a Purchased Game help article.
The game should begin downloading in the Big Fish Games app. If it still has trouble, please continue on to step three below.
Step Three: Adjust the Big Fish Games app's settings
If you're still having trouble downloading the game, try adjusting the Big Fish Games app's network connection settings.
- Open the Big Fish Game app (Game Manager).
- In the upper right corner of the app, click Options.
- Select the Advanced tab at the top of the Options screen.
- Confirm that the Default (recommended) option is selected.
- Try downloading the game. For purchased games, you may try the Purchase History online, within the Big Fish Games app, or both.
- If the download is not successful, repeat steps 1-3 above, select the Alternate Method, and then try downloading again.
We encourage you to try both the Default and Alternate Method options in order to see which one is right for your network connection. If the game still has trouble, continue on to step four below.
Step Four: Reinstall the Big Fish Games app
If the game is still having trouble, try uninstalling and reinstalling the Big Fish Games app (Game Manager) to replace missing or damaged files.
Please select your operating system from the list below:
Windows XP Users
- Open the Start menu and select Control Panel.
- Double-click Add/Remove Programs.
- Remove the program titled Big Fish: Game Manager.
- Follow the directions on your screen to remove the Big Fish Games app from your computer.
- Click the following link to reinstall the Big Fish Games app: Download Big Fish Games app
Windows 7 and Vista Users
- Open the Start menu (Windows button) in the bottom left of your screen, then select Control Panel.
- Under the Programs heading, click Uninstall a program.
- Select Big Fish: Game Manager from the list, and click the Uninstall/Change button near the top.
- Follow the directions on your screen to remove the Big Fish Games app from your computer.
- Click the following link to reinstall the Big Fish Games app: Download Big Fish Games app
Windows 8 Users
- Place your mouse over the bottom left corner of the screen and right-click.
- Select Control Panel and click Uninstall a program.
- Select Big Fish: Game Manager from the list, and click the Uninstall/Change button near the top.
- Proceed with the directions on your screen to remove the Big Fish Games app from your computer.
- Click the following link to reinstall the Big Fish Games app: Download Big Fish Games app
Windows 10 Users
- Open the Windows start menu.
- Select Settings.
- In the Find a setting bar, search for "Programs and Features" and then select the Programs and Features option.
- Find the Big Fish Games app (Game Manager) and click Uninstall to remove it from your system.
- Click the following link to reinstall the Big Fish Games app: Download Big Fish Games app
After uninstalling and reinstalling the Big Fish Games app, try downloading your game again. If the issue continues, try step five below.
Step Five: Unblock Big Fish Games app
If the Big Fish Games app is blocked by a firewall or security program, your games won't install properly.
You can tell your security program to stop blocking certain Big Fish files so that your games can download and install. These files can be found in the bfgclient folder, which is located in the Program Files (x86) folder of your C: drive.
If you don't see a Program Files (x86) folder, please check the Program Files folder (without the "x86" in the folder name.)
- bfgclient.exe
- bfgprocess.exe
- bfggameservices.exe
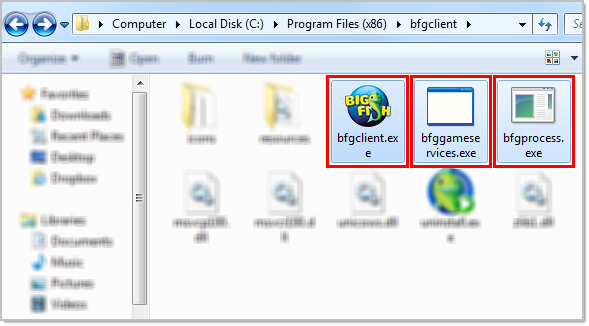
If you temporarily disable your firewall or security program in order to successfully install and activate a game, make sure to enable the program immediately afterward. Disabling or uninstalling your firewall or security program is done at your own discretion.
If you're not sure how to configure your firewall to accept the applications above, we recommend that you consult your program’s support information for specific instructions on how to add the app to your firewall or security program’s safe (allowed) list.
Firewall / antivirus companies
Click the name of your program below to view links that will direct you to their support information.
- Norton/ Symantec
Norton Internet Security help article , Contact Norton / Symantec Support
- AVG
AVG help article, Contact AVG Support (scroll down after clicking link for contact info)
- McAfee
- Comodo
- Avira
- Avast
- Bitdefender
- Kaspersky
Kaspersky Anti-Virus 2016 Help Article, Contact Kaspersky Support
- Microsoft
Windows 8 Firewall help article, Windows 7 Firewall help article, Windows Vista Firewall help article, Windows Defender help article, Contact Microsoft Support
- iolo
- Total Defense
- Trend Micro
- Zone Alarm
- Webroot
Step Six: Temporarily disable or turn off running programs
In some cases, other programs running on the computer may interfere with the download. It may help to try closing the following types of programs: download accelerators, download managers, music download programs, etc.
To temporarily disable real-time scanners or live security (anti-spyware) scans, see your program's support information for specific instructions. Make sure to enable the security program immediately afterward.
