How do I free up disk space and install my PC game?
A disk space error can occur if there isn't enough space on the drive selected for your PC game installations.

To resolve this, either choose a new location to install your games that has more space, or free up disk space to make room for new games.
Check your disk space
To see both the used and free disk space on a specific drive, right-click your mouse on the drive and then select Properties. For detailed steps, select your operating system from the list below.
- Windows XP Users
- Open the Start menu.
- Select My Computer.
- Right-click the drive to which you are installing your games (this is usually the C: drive).
- Select Properties to view your used and free disk space.
- Windows 7 / Vista Users
- Open the Start menu (Windows button) in the bottom left of your screen.
- Select Computer.
- Right-click the drive to which you are installing your games (this is usually the C: drive).
- Select Properties to view your used and free disk space.
- Windows 8 / 8.1 Users
- Press the Home (Windows symbol) and x buttons on your keyboard, or hover over the bottom left corner of the screen and right-click.
- In the menu that appears, select File Explorer.
- In the menu on the left, click This PC.
- Look for the drive on which you install your games (usually the C: drive).
- Under the drive, note the amount of used and free disk space.
- Windows 10 Users
- Open the Start menu.
- In the menu that appears, select File Explorer.
- In the menu on the left, click This PC.
- Look for the drive on which you install your games (usually the C: drive).
- Under the drive, note the amount of used and free disk space.
Change the download location for your games
The default Game Directory Location is C:\Program Files, but you have the option to download your games on a different drive, including external hard-drives. This is a good option if you need more room for your games and another drive is available.
- Open the Big Fish Games app (also known as Game Manager).
- In the top right corner, click Options.
- Under Game Directory Location, click the Browse button and choose the drive where you would like your games to now be installed. (If you select an external drive, make sure the drive is connected to your computer while downloading and playing your games.)
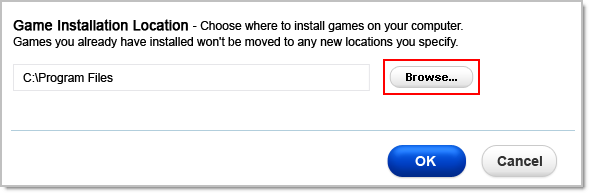
Keep in mind that your past downloads will remain in their original location. In order to move past downloads to the new location they must first be uninstalled and then reinstalled after the new location is selected. You can reinstall purchased games to the new location by going to your Purchase History and clicking the Install Now button next to the game title.
Uninstall games and programs you no longer use
Another great way to free up disk space is to uninstall any trial or purchased games you no longer play. Double-click the Game Manager icon to open the Game Manager and click the trash can icon next to the game(s) you'd like to remove.
In addition to games, you can remove other programs you no longer use or need directly from the Control Panel of your computer. For more specific instructions, select your operating system from the list below.
- Windows XP Users
- Open the Start menu.
- Select Control Panel.
- Double-click Add/Remove Programs to bring up the Currently Installed Programs window.
- In the Currently Installed Programs window, select any programs.
- you'd like to remove and click the Change/Remove button.
- Windows 7 / Vista Users
- Open the Start menu (Windows 'pearl' button) in the lower left of your screen.
- Select Control Panel.
- Under the Programs heading, click Uninstall a program to view a list of all your installed programs.
- Select any programs you'd like to remove (one at a time) and click the Uninstall/Change button above the list.
- Confirm that you want to uninstall to proceed.
- Windows 8 / 8.1 Users
- Move your mouse cursor to the bottom left corner of the screen and right-click.
- Select Control Panel and click Uninstall a program.
- Select a program you'd like to uninstall, and click the Uninstall/Change button near the top.
- Follow the instructions on your screen to remove the unwanted program from your computer.
- Windows 10 Users
- Open the Windows start menu.
- Select Settings.
- In the 'Find a setting' bar, type "Apps and Features" then press the Enter key.
- Select Apps and Features.
- In the list of programs, click on the program you wish to uninstall.
- Click Uninstall.
- Proceed with the directions on your screen to remove the unwanted program from your computer.
Can I get my games back once they're removed?
Absolutely. You can reinstall a purchased game as often as you like, directly from the Purchase History section of your account. Your games can be reinstalled on a new computer or the same computer.
