How do I resolve a 769 or 772 error?
A 769 error can occur if the a game requires you to have additional privileges or administrator access on your computer in order to install the game.
If you receive a 772 error or if the 769 error persists it may help to reinstall the Game Manager and/or adjust your firewall settings.
If you are prompted to install the latest version of the Adobe Flash Player along with a 769 error, try downloading the Flash Player content debuggers (below), restarting your computer, then reinstalling your game.
Run as administrator
Windows XP Users
The easiest way to determine if you currently have administrator rights on your Windows XP system is to right-click the Start button. A small menu will appear--if the options include Open All Users and Explore All Users then you do have these rights.
If you don't see those options, log in to your computer as the Administrator:
- Open the Start menu and select Log Off.
- While on the welcome screen, press and hold the CTRL and ALT keys on your keyboard, and while holding, press the DEL key.
- Log in as Administrator. (You may be prompted to enter a password.)
- Once complete, try to install your game again.
Windows 7 / Vista Users
If you're using Windows Vista or Windows 7 computer, try running the Game Manager as administrator.
Run Game Manager as Administrator:
- Open the Start menu (Windows button) in the bottom left corner of the screen.
- Find the Game Manager icon in the Start menu, then right-click on it and select Run as administrator.
- If you see a Windows pop-up asking you to allow the program, confirm that you want to run the Game Manager by clicking Yes.
- Once complete, try to install your game again.
If you're able to install your game after following the above steps, please follow the below instructions to make Game Manager always run as administrator.
- Open the Start menu again and locate the Game Manager icon.
- Right click the Game Manager icon and select Properties.
- In the Properties window, click the Compatibility tab at the top.
- Check the option to Run this program as an administrator in the Privilege Level section near the bottom of the window.
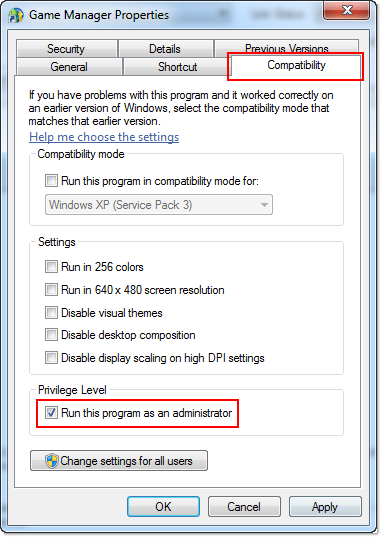
Windows 8 / 8.1 Users
If you're using Windows 8 or 8.1, try running the Game Manager as administrator.
Run Game Manager as Administrator:
- Find the Game Manager icon on your desktop, then right-click on it and select Run as administrator.
- If you see a Windows pop-up asking you to allow the program, confirm that you want to run the Game Manager by clicking Yes.
- Once complete, try to install your game again.
If you're able to install your game after following the above steps, please follow the below instructions to make Game Manager always run as administrator.
- Find the Game Manager icon on your desktop, then right-click on it and select Properties.
- In the Properties window, click the Compatibility tab at the top.
- Check the option to Run this program as an administrator in the Privilege Level, then click OK
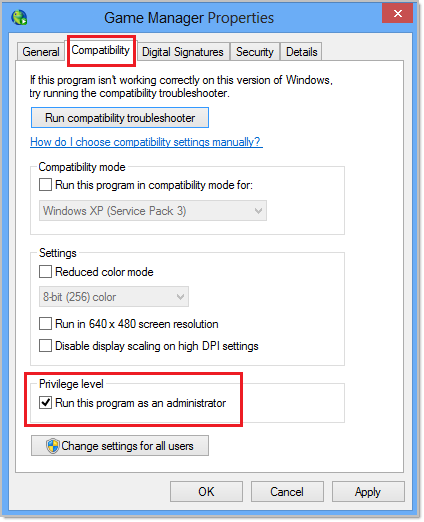
Windows 10 Users
If you're using Windows 10, try running the Game Manager as administrator.
Run Game Manager as Administrator:
- Find the Game Manager icon on your desktop, then right-click on it and select Run as administrator.
- If you see a Windows pop-up asking you to allow the program, confirm that you want to run the Game Manager by clicking Yes.
- Once complete, try to install your game again.
If you're able to install your game after following the above steps, please follow the below instructions to make Game Manager always run as administrator.
- Find the Game Manager icon on your desktop, then right-click on it and select Properties.
- In the Properties window, click the Compatibility tab at the top.
- Check the option to Run this program as an administrator in the Privilege Level, then click OK
Reinstall the Game Manager
If the error persists even after you've adjusted your privilege or administrator settings, go ahead and reinstall the Game Manager by following the steps below.
1. Click the following link to download the bfginstaller file:
If you have Windows Vista or Windows 7, right-click the bfginstaller file once it is downloaded to your desktop and select Run as Administrator from the pop-up menu.
2. Run the bfginstaller file to begin the reinstallation of the Game Manager.
Adjust your firewall settings
Please See our Problems Downloading or Installation Failed help article for instructions.
Receiving these errors while playing on a Mac?
If you're a Mac user and receive these errors, there may be several possible causes. For assistance, please contact Customer Support and attach a Dr. Felix diagnostics report to your message.
For more information about running and attaching a Dr. Felix report, please see our Dr. Felix Diagnostics Report help article.
Receive a Flash Player error along with a 769 error?
If you are prompted to install Flash Player, but the message doesn't go away even after Flash Player is installed, follow these steps:
- Go to the Adobe Flash Player website and scroll down to the Windows section.
- Download the Windows Flash Player ActiveX control content debugger (for IE) (EXE).
- Download the Windows Flash Player Plugin content debugger (for Netscape-compatible browsers) (EXE).
- Restart your computer.
- Uninstall and reinstall your game.
