スクリーンショットを撮って、カスタマーサポートに送付するのはどうすればいいですか?
コンピュータのモニター上に表示されているものをスクリーンショットとして残 すには、以下の手順を参考にしてください。 スクリーンショットをファイルとして PC 上に保存すると、 電子メールへ添付 できるようになります。
お使いのオペレーションシステムをクリック、またはタップすると詳細記事に移動します:
Windows XP をお使いの方
- キーボード上の PrtScn (Print Screen) キーを押してください。 (このキーはキーボードの右上方にあることが多く、またお使いのキーボードによっては Ctrl キーなど他のキーと一緒に押す必要がある場合があります。)
- スクリーンショットが Windows クリップボードにコピーされます。その画像を確認したり保存するにはグラフィックドキュメント(ペイントなど)に貼り付けしてください。
- ペイントを開くには、スタートボタン >アクセサリ >ペイントを選択してください。
- ペイントに先ほど記録したスクリーンショットを貼り付け (Ctrl + V) し、ファイル>名前をつけて保存を選択して、保存してください。
Windows 7 / Vista をお使いの方
- スタートボタンをクリックしてください。
- 検索ボックスの中に snip と入力してください。
- Snipping Tool を開き、新規作成を選択してください。
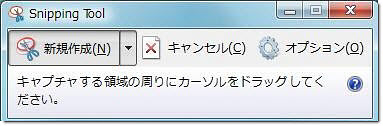
- キャプチャーしたい領域の周りに、マウスのカーソルをドラッグしてください。
- ファイル> 名前をつけて保存を選択して、保存してください。
Windows 8 / 8.1 をお使いの方
- Windows 8 のデスクトップ画面でマウスのポインターを左下に移動して、右クリックします
- 検索アイコンをクリックします
- 検索ボックス内で Snip と入力して Enter キーを押します
- Snipping Tool が起動すると自動的にスクリーンショットが撮れる画面になります
*画面の配置調整や表示内容を変更する必要がある場合(例:エラーを表示させる、特定のアイテムを表示させるなど)には、キャンセルをクリックします
- 準備が整ったら新規作成をクリックして、カーソルをドラッグしながら撮影したい部分を選択します
- ファイルを選択、さらに名前をつけて保存を選択してデスクトップなど分かりやすい場所に保存します
Windows 10 をお使いの方
- タスクバーから WebとWindowsを検索ボックスをクリックして、Snipping Tool と入力します
- Snipping Tool Windows アプリ を選択、さらに新規作成をクリックします
- カーソルをドラッグしながら撮影したい部分を選択します
*画面の配置調整や表示内容を変更する必要がある場合(例:エラーを表示させる、特定のアイテムを表示させるなど)には、キャンセルをクリックします
- ファイルを選択、さらに名前をつけて保存を選択してデスクトップなど分かりやすい場所に保存します
Mac をお使いの方
- キーボード上で、コマンド+ Shift + 4を押してください。
- キャプチャーしたい領域の周りに、マウスのカーソルをドラッグしてください。
- デスクトップ上に、画像がピクチャとして保存されます。
iPad and iPhone をお使いの方
iOS デバイスでスクリーンショットを撮るには、スリープ/起動ボタンを押しながらホームボタンを押します。サウンドがオンになっている場合には、スクリーンショットを撮るとシャッター音がします。
カスタマーサポートに連絡をする際には、E メールへファイルの添付をする方法のヘルプ記事を参考にスクリーンショットをお送りください。
画像ファイルが正しく送信されないことがございますので、スクリーンショットを添付する際には、E メールアプリから送らないでください。E メールクライアントのウェブサイトをインターネットブラウザーで開いて、そちらからスクリーンショットをお送りください。
Android をお使いの方
Kindle Fire デバイスを含む Android 4.0 以上をお使いの場合は、以下の手順にてスクリーンショットを撮ることができます:
- 電源ボタンとボリュームボタン(下げる)を同時に押します。スクリーンショットが撮影されたことを知らせるアニメーションが表示されます
- 撮影されたスクリーンショットはギャラリーに保存されます
- E メールへファイルの添付をする方法のヘルプ記事を参考にスクリーンショットをお送りください
