ドクター・フェリックス診断書をどうやって作成しますか?
弊社のドクター・フェリックス診断ツールはカスタマーサポート担当者がゲーム の技術的な問題の原因を追究する際に大変役立つプログラムです。使い方はとても簡単で所要時間は約 2 分です。PC をお使いの場合は以下の手順に従ってドクター・フェリックス診断書を作成し、さらにプログラムについての説明もご覧ください。
Mac をお使いの方は Mac Dr. Felix 手順 (英語)をご覧ください。
PC 用ドクター・フェリックスの起動方法
- ここをクリックしてドクター・フェリックスをダウンロードしてください
- 開く、または保存を選択してください。開くを選択した場合はプログラムはダウンロードが完了後すぐに起動します。もし保存を選択した場合はダウンロード後に手動でプログラムを起動してください。
- プログラムが起動すると利用規約が表示されます。
- 同意するを選択すとドクター・フェリックスが情報の収集を開始します。作業完了まで 1 分から 2 分ほどかかります。
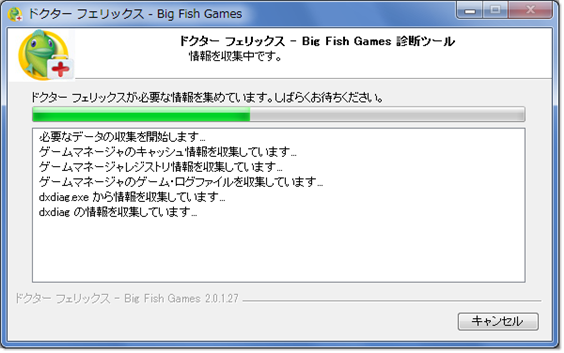
- ドクター・フェリックスの作業が完了したら閉じるボタンをクリックしてください。
- デスクトップ上に DrFelixResults.zip という圧縮ファイルが作成されます。

- もう少しで終了です!DrFelixResults.zip のファイルをカスタマーサポートのメールに添付してください。添付に関する手順は、電子メールへのファイルの添付のヘルプ記事をご覧ください。
ドクター・フェリックスによってどんな情報がコンピューターから収集されますか?
ドクター・フェリックスは技術的な問題を解決するために役立つ以下のような一般的な情報を収集します:
- お使いの PC のハードウェアに関する情報をまとめた Windows の DxDiag レポート
- ゲームマネージャのエラーログ
- 接続関係の問題解決に役立つ弊社のサーバーとお使いのシステムの接続をテストするトレースルート
- ゲーム実行やダウンロードの妨げになっているプログラムが存在するかどうかを確認できるプロセスの一覧
ドクター・フェリックスを送ることができない場合はどうしたらいいですか?
ドクター・フェリックス診断書は術的な問題の原因解明に最も役立つ情報を収集することができますが、プログラムの起動や診断書の添付に問題がある場合は、他の方法で詳細情報を送ることができます。Windows DirectX 診断ツール (DxDiag) を起動することでお使いのコンピューターのハードドライブの情報を確認することができます。
DxDiag を起動する
お使いのオペレーティング システムを選択してください:
- Windows XP
- スタートボタンをクリックし、ファイル名を指定して実行をクリックします。
- ボックスに dxdiag と入力し、OKをクリックします。
- お使いのシステムが 32 ビットの場合は情報を全て保存をクリックして、もしお使いのシステムが 64 ビットの場合は 64 ビット DxDiag の実行をクリックしてください。
32-bit system

64-bit system

- DrFelixResults.zip のファイルをカスタマーサポートのメールに添付してください。添付に関する手順は、電子メールへのファイルの添付のヘルプ記事をご覧ください。
- Windows Vista / 7
- スタートをクリックします。
- スタートメニューの下の検索ボックスに dxdiag と入力して Enter キーを押してください。
- お使いのシステムが 32 ビットの場合は情報を全て保存をクリックして、もしお使いのシステムが 64 ビットの場合は 64 ビット DxDiag の実行をクリックしてください。
32-bit system

64-bit system

- DrFelixResults.zip のファイルをカスタマーサポートのメールに添付してください。添付に関する手順は、電子メールへのファイルの添付のヘルプ記事をご覧ください。
ドクター・フェリックスの診断書には複数のツールを実行した詳細な結果が含まれていますので、特にゲームのダウンロード、有効化、または接続に関する問題がある場合は DxDiag やその他の診断ツールと比べ、より詳しい情報を提供することが可能です。
