Big Fish ゲームアプリの起動時やゲームをダウンロードする際に "エラーが発生しました" と表示されるのはなぜですか?
Big Fish ゲームアプリ(旧称:ゲームマネージャ)が正しく作動するために必要なプログラムファイルが見つからないことが、このエラーの発生原因となる場合があります。エラーはゲームをダウンロードやインストールする際、またゲームを起動する際やプレイ中に発生することがあります。
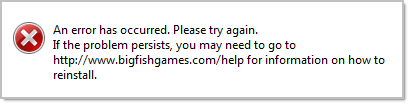
このエラーを解消するために Big Fish ゲームアプリをアンインストール後、再インストールをします。正常に作動するファイルが正しくインストールされるために、以下の対処法には手動でファイルを削除する手順も含まれています。
Big Fish ゲームアプリのアンインストールとファイルの削除
お使いのオペレーションシステムをクリックして手順をご覧ください:
はじめに Big Fish ゲームアプリ(旧称:ゲームマネージャ)をアンインストールします:
- スタートメニュー(Windows ボタン) を開いたら、コントロールパネルを選択します
- プログラムと機能をクリックします
- リストの中から Big Fish: ゲームマネージャを見つけてダブルクリックします
- さらに削除の確認画面で OK ボタンをクリックして、Big Fish ゲームアプリをコンピューターから削除します
隠しファイルが表示されるよう設定し、ファイルを削除できるようにします:
- スタートメニューを開きます
- スタートメニューの下方にある検索を開始ボックス内に、フォルダーオプションと入力します
- 表示タブをクリックし、すべてのファイルとフォルダーを表示するをチェックします(Windows 7 ではこのオプションは隠しファイル、隠しフォルダー、および隠しドライブを表示すると表示されています)
- 適用をクリックして OK をクリックします
ここまでの手順が完了したら、アンインストールされなかった可能性のあるファイルを以下の方法で削除します:
- デスクトップ画面でマイ コンピューターをダブルクリックします
- 次にローカル ディスク (C:) をダブルクリックして、さらにProgram Data フォルダーを開きます
- Program Data フォルダー内では Big Fish、さらに cef の順にクリックします
- cef フォルダー内で 3.1180.823 フォルダを見つけます
- 3.1180.823 のフォルダ上で右クリックして削除を選択します
最後に Big Fish ゲームアプリを再インストールします。以下のリンクをクリックするとダウンロードがはじまります:
はじめに Big Fish ゲームアプリ(旧称:ゲームマネージャ)をアンインストールします:
- デスクトップ画面でマウスを左隅もしくは右隅に移動して表示されたチャームから設定を選択します
- 次にコントロールパネルを選択後、プログラムの下に表示されているプログラムのアンインストールを選択します
- プログラムと機能のリストの中から Big Fish: ゲームマネージャを見つけて選択後、アンインストールをクリックします
- さらに削除の確認画面で OK ボタンをクリックして、Big Fish ゲームアプリをコンピューターから削除します
隠しファイルが表示されるよう設定し、ファイルを削除できるようにします:
- デスクトップ上でマウスをスクリーンの左下に移動して右クリックします
- 表示されるメニュー内で、検索をクリックします。フォルダーオプションと入力して検索するために Enter キーを押します
- 検索ボックスのすぐ下に位置するカテゴリーから設定をクリックします
- 左側に表示されるフォルダーオプションアイコンをクリックします
- フォルダーオプションウィンドウ上部に位置する表示をクリックして、隠しファイル、フォルダー、ドライブを表示するにチェックを入れます
- 適用をクリック後、さらにOKをクリックして設定を完了します
ここまでの手順が完了したら、アンインストールされなかった可能性のあるファイルを以下の方法で削除します:
- デスクトップ上でマウスをスクリーンの左下に移動して右クリックしたら、実行を選択します
- 以下の保存先をコピー&貼り付け、もしくは間違えのないように入力して Enter キーを押します: C:\ProgramData\Big Fish\cef
- フォルダーのウィンドウが開くとさらに 3.1180.823 というフォルダーが表示されます
- 3.1180.823 のフォルダ上で右クリックして削除を選択します
最後に Big Fish ゲームアプリを再インストールします。以下のリンクをクリックするとダウンロードがはじまります:
はじめに、Big Fish ゲームアプリをアンインストールします。
- スタートメニューを開きます
- コントロールパネルを選択します
- プログラムの追加と削除をダブルクリックします
- Big Fish: ゲームマネージャを削除します
隠しファイルが表示されるよう設定し、ファイルを削除できるようにします:
- デスクトップ画面でマイ コンピューターをダブルクリックします
- メニューの一番上にあるツールからフォルダーオプションを選択します
- 表示タブをクリックして、隠しファイル、フォルダーを表示するにチェックを入れます
- 適用をクリックして OK をクリックします
ここまでの手順が完了したら、アンインストールされなかった可能性のあるファイルを以下の方法で削除します:
- デスクトップ画面でマイ コンピューターをダブルクリックします
- ローカル ディスク (C:) 上でダブルクリックして、さらに Documents and Settings フォルダーを見つけます
- Documents and Settings フォルダーを開いたら、All Users、Application Data、Big Fish、さらに cef の順にクリックします
- cef フォルダー内で 3.1180.823 フォルダーを見つけます
- 3.1180.823 のフォルダー上で右クリックして削除を選択します
最後に Big Fish ゲームアプリを再インストールします。以下のリンクをクリックするとダウンロードがはじまります:
Windows 10 および Windows 11
手順 1:Big Fish Games アプリのアンインストール
-
設定を開く
- Windows + I キーを押して、設定ウィンドウを開きます。
- または、スタートメニューをクリックして設定を選択します。
-
アプリに移動
- 設定ウィンドウでアプリをクリックします。
-
Big Fish Games アプリのアンインストール
- インストールされているアプリ一覧をスクロールし、Big Fish Games アプリ(または Big Fish Game Manager)を探します。
- クリックしてアンインストールを選択します。
- 画面の指示に従ってアンインストールを完了します。
手順 2:隠しフォルダー、隠しファイルの表示
-
エクスプローラを開く
- Windows + E キーを押してエクスプローラーを開きます。
-
隠しファイルの表示
- Windows 10 の場合、エクスプローラ上部にある表示タブをクリックして、「隠しファイル」のチェックボックスにチェックを付けます。
- Windows 11 の場合、右上の3点メニューをクリックして、オプションを選択し、表示タブの「隠しファイル、隠しフォルダー、および隠しドライブを表示する」を選択します。
手順 3:残っているファイルとフォルダーの削除
次に、問題の原因となる可能性のある残存ファイルを手作業で削除します。
-
カレントフォルダーに移動
- エクスプローラーで以下の場所を開きます。
- C:\Users\[Your Username]\AppData\Local
- (注意:「AppData」フォルダーは初期設定では隠しフォルダーに設定されているため、隠しフォルダーを表示させる必要があります)
-
Big Fish Games ファイルの削除
- Local ディレクトリで Big Fish フォルダーを開きます。
- Big Fish フォルダー内にある cef フォルダー(またはこれとよく似た名前)を探します。
- cef フォルダー内にある 3.1180.823 (またはこれとよく似たバージョンナンバー)というフォルダーを探します。
- 3.1180.823 フォルダーを右クリックして、削除を選択します。
手順 4:Big Fish Games アプリの再インストール
-
アプリのダウンロード
- Big Fish Games の公式 Web サイトへアクセスし、アプリの最新版をダウンロードします。
Big Fish Games アプリをダウンロードします。
- Big Fish Games の公式 Web サイトへアクセスし、アプリの最新版をダウンロードします。
-
アプリのインストール
- ダウンロードしたインストーラを開き、画面の指示に従って Big Fish Games アプリを再インストールします。
手順 5:アプリの起動とエラーチェック
アプリのインストールが完了したら、起動して「エラーが発生しました」というメッセージが表示されるかどうかを確認します。これで問題なくゲームをダウンロードしてプレイできるようになるはずです。
重要:
- インストールの問題を解決するには、アプリをアンインストールして破損ファイルを手作業で削除します。
- エクスプローラで隠しファイルを表示させ、残存フォルダーを削除します。
- 不明なファイルや破損ファイルを復元するには、Big Fish Games アプリを再インストールします。
この手順に従うことで、Windows 10 および Windows 11 システムで発生する「エラーが発生しました」という問題を解決して、快適にゲームをプレイできるようになるようになります!
