What is Dr. Felix?
Dr. Felix is a diagnostic tool that helps Customer Support find the source of technical issues.
For more information, click an item below:
- When should I run Dr. Felix?
- How do I run Dr. Felix?(PC)
- How do I attach my results?
- What information does Dr. Felix collect?
- What if I can't run Dr. Felix or attach results?
- How do I run Dr. Felix (Mac)
When should I run Dr. Felix?
Please run Dr. Felix if you experience one of the following issues with a PC or Mac game:
- Game crashes or freezes
- Game won't open
- Game does not display correctly
- Game is unable to download, install, or activate
- An error message appears in the game
- An error code appears in the Big Fish Games app (Game Manager)
Stuck in a game?
If you're stuck in a game, you do not need to run Dr. Felix. Please contact customer support and share the title of the game and an explanation of where you're stuck.
Running Dr. Felix (PC)
- Click here to download Dr. Felix
- Select Run or Save File when prompted. If you choose Run, the program will start as soon as it downloads. If you choose to Save, you will have to manually run the program file after it has downloaded to your computer.
- Once the program starts, it will display the Terms and Conditions.
- Click Agree, and Dr. Felix will start gathering information. Please note the green progress bar, as it may take a minute or two to finish.

- When Dr. Felix is finished, click the Close button.
- A .zip file named DrFelixResults will be created and saved to your desktop.

- Simply attach the DrFelixResults file to your email to Customer Support.
How do I attach my results?
For step-by-step direction, please see the Attach a File to Your Email help article.
What kind of information does Dr. Felix collect from my computer?
Dr. Felix collects only routine diagnostics information that is helpful in addressing technical problems. This information includes:
- A Windows DxDiag report, which provides information about the computer's hardware.
- Big Fish Games app (Game Manager) error logs.
- Trace routes, which test the connection between your system and our servers. This helps troubleshoot connectivity problems.
- A list of running processes, which help determine if other programs may be interfering with games or downloads.
As Dr. Felix gathers the necessary data, it will list every source that it checks. See the first Dr. Felix screenshot in this article for an example of this process.
What if I can't run Dr. Felix or attach results?
A Dr. Felix report packages together the most helpful technical information. If you're having trouble running the program or attaching the DrFelixResults file, there is other information you can send instead.
Running the Windows DirectX diagnostics tool (DxDiag) is another way to create a report about your computer's hardware.
Running DxDiag
For specific instructions, please select your operating system below:
- Windows XP
- Click the Start button and select Run.
- Type dxdiag into the text box and click OK to open the DirectX Diagnostic Tool.
- If you have a 32-bit system, click Save All Information, or if you have a 64-bit system, click Run 64-bit DxDiag. Save the DxDiag report to your desktop.
32-bit system

64-bit system

- Attach the saved DxDiag.txt file in a reply to your Customer Support email. For assistance with attaching a file, please see the Attach a File to Your Email help article. If you're unable to attach the file, you can copy and paste the text from the DxDiag results into your email.
- Windows Vista / 7
- Open the Start (Windows pearl) menu.
- At the bottom of the Start menu, type dxdiag into the Search box and press the Enter key to open the DirectX Diagnostic Tool.
- If you have a 32-bit system, click Save All Information, or if you have a 64-bit system, click Run 64-bit DxDiag. Save the DxDiag report to your desktop.
32-bit system

64-bit system

- Attach the saved DxDiag.txt file in a reply to your Customer Support email. For assistance with attaching a file, please see the Attach a File to Your Email help article. If you're unable to attach the file, you can copy and paste the text from the DxDiag results into your email.
- Windows 8
- Press the Home (Windows symbol) and x buttons on your keyboard, or hover over the bottom left corner of the screen and right-click.
- Click Run.
- Type "dxdiag" and select OK.
- Click the button to Save All Information.
- Attach the saved DxDiag.txt file in a reply to your Customer Support email. For assistance with attaching a file, please see the Attach a File to Your Email help article. If you're unable to attach the file, you can copy and paste the text from the DxDiag results into your email.
- Windows 8.1
- Right-click directly on the Windows icon. (Located on the bottom left-hand corner of the screen.)
- Click Run.
- Type "dxdiag" and select OK.
- Click the button to Save All Information.
- Attach the saved DxDiag.txt file in a reply to your Customer Support email. For assistance with attaching a file, please see the Attach a File to Your Email help article. If you're unable to attach the file, you can copy and paste the text from the DxDiag results into your email.
- Windows 10
- Select the Search the web and Windows bar next to the Windows start menu and search for "dxdiag".
- Select the dxdiag Run command.
- When the Direct X Diagnostic window finishes loading, click Save all information (if there is an option to save a 64 bit report, select that).
- Save the "DxDiag.txt" file to your desktop.
- Attach the saved DxDiag.txt file in a reply to your Customer Support email. For assistance with attaching a file, please see the Attach a File to Your Email help article. If you're unable to attach the file, you can copy and paste the text from the DxDiag results into your email.
Since a Dr. Felix report combines results from several tools, it provides much more information than DxDiag or other diagnostics options—especially when it comes to download, activation, and connectivity problems.
If you're unable to run Dr. Felix or Dxdiag, or if you're unable to attach their results, that's totally okay. Simply let customer support know in your email.
Running Dr. Felix (Mac)
- Click here to download Dr. Felix for Mac
- Run the program after it has saved to your Downloads folder.
- Once Dr. Felix starts, it will display the Terms and Conditions
- After choosing to Agree, Dr. Felix will start gathering information. Please note the progress bar, as it may take a minute or two to finish.
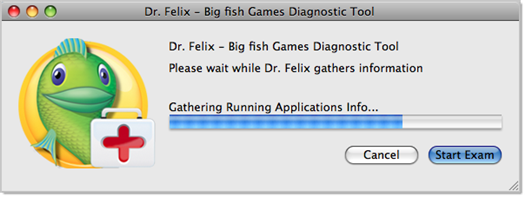
- When Dr. Felix is finished, click the Close button.
- A .zip file named DrFelixResults will be created and saved to your desktop.
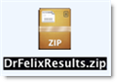
- Attach the DrFelixResults.zip file in a reply to your Customer Support email. For assistance with attaching a file, please see the Attach a File to Your Email help article.
