Comment puis-je prendre une capture d'écran pour l'envoyer avec mon ticket d'assistance ?
Les captures d'écran sont des instantanés de ce qui est actuellement visible sur l'écran de votre appareil. Elles peuvent s'avérer très utiles lorsque vous souhaitez montrer à un représentant du Service Client exactement ce que vous voyez sur votre écran.
Suivez simplement les étapes ci-dessous pour prendre une capture d'écran de tout ce qui est actuellement visible sur votre écran. Une fois que votre capture d'écran est enregistrée en tant que fichier sur votre appareil, vous pouvez la joindre à votre e-mail.
Cliquez sur ou touchez une rubrique ci-dessous pour accéder à une section spécifique :
Utilisateurs de Windows XP
- Appuyez sur la touche Impr. Écran (Imprimer Écran) de votre clavier. (Cette touche se trouve généralement dans la partie supérieure droite de votre clavier.)
- Ceci fait, l'image est copiée dans votre presse-papier Windows. Pour afficher et enregistrer l'image, celle-ci doit être collée dans un programme graphique (tel que Paint).
- Pour ouvrir Paint, cliquez sur le bouton Démarrer, puis sur Accessoires, puis sur Paint.
- Collez l'image dans le document Paint en cliquant sur Modifier en haut, puis en sélectionnant Coller dans le menu.
- Sélectionnez Fichier puis Enregistrer sous pour enregistrer l'image dans un emplacement de votre choix sur votre ordinateur.
Utilisateurs de Windows 7 / Vista
- Ouvrez le menu Démarrer (icône Windows dans le coin inférieur gauche).
- Dans la zone de recherche au bas du menu Démarrer, tapez capture.
- Ouvrez l 'outil Capture, qui sera automatiquement prêt à prendre une capture de votre écran.
*Si vous avez besoin de temps pour repositionner ou modifier les éléments de votre écran (par exemple, pour afficher une erreur ou un autre élément que vous souhaitez capturer), cliquez sur Annuler.
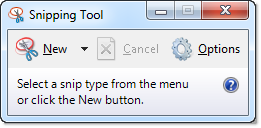
- Lorsque vous êtes prêt(e), cliquez sur Nouveau, puis faites glisser votre curseur autour de la zone que vous souhaitez capturer.
- Sélectionnez Fichier puis Enregistrer sous pour enregistrer votre nouvelle image dans un emplacement que vous pouvez facilement trouver, tel que votre Bureau.
Utilisateurs Windows 8 / 8.1
- Depuis votre bureau Windows 8, déplacez votre souris dans le coin inférieur gauche de votre écran et cliquez avec le bouton droit de la souris.
- Cliquez sur l'icône de recherche.
- Tapez capture dans la zone de recherche, puis appuyez sur la touche Entrée.
- Ouvrez l 'outil Capture, qui sera automatiquement prêt à prendre une capture de votre écran.
*Si vous avez besoin de temps pour repositionner ou modifier les éléments de votre écran (par exemple, pour afficher une erreur ou un autre élément que vous souhaitez capturer), cliquez sur Annuler.
- Lorsque vous êtes prêt(e), cliquez sur Nouveau, puis faites glisser votre curseur autour de la zone que vous souhaitez capturer.
- Sélectionnez Fichier puis Enregistrer sous pour enregistrer votre nouvelle image dans un emplacement que vous pouvez facilement trouver, tel que votre Bureau.
Utilisateurs de Windows 10
- Sélectionnez la zone Rechercher sur le Web et Windows et tapez Capture.
- Sélectionnez l' application Windows Outil Capture d'écran et cliquez sur Nouveau.
- Faites glisser le curseur autour de la zone que vous souhaitez capturer.
*Si vous avez besoin de temps pour repositionner ou modifier les éléments de votre écran (par exemple, pour afficher une erreur ou un autre élément que vous souhaitez capturer), cliquez sur Annuler.
- Sélectionnez Fichier puis Enregistrer sous pour enregistrer votre nouvelle image dans un emplacement que vous pouvez facilement trouver, tel que votre Bureau.
Utilisateurs Mac
- Sur votre clavier, appuyez sur +Maj + 4.
- Faites glisser le curseur autour de la zone que vous souhaitez capturer.
- L'image sera enregistrée sur le bureau en tant qu'image.
Utilisateurs iPad et iPhone
Pour prendre une capture d'écran, appuyez simultanément sur le bouton principal et le bouton latéral ou du haut. L'écran clignotera en blanc. Si vous avez activé le son, vous entendrez un clic de l'appareil photo.
Si vous contactez le Service Client, veuillez consulter l 'article d'aide Attacher un fichier à votre e-mail pour plus d'informations sur comment envoyer la capture d'écran.
S'il vous plaît, n'envoyez pas de captures d'écran à l'aide d'une application. L'image ne passera pas. Ouvrez plutôt votre navigateur Internet et accédez au site web de votre client de messagerie pour envoyer une capture d'écran.
Utilisateurs Android
Si vous utilisez Android 4.0 ou une version ultérieure, y compris un appareil Kindle Fire de 3e ou 4e génération, suivez les étapes ci-dessous pour prendre une capture d'écran et la joindre à votre e-mail :
- Appuyez simultanément sur les boutons d'alimentation et de volume du bas et maintenez-les enfoncés. Vous verrez une animation sur votre écran, indiquant que la capture d'écran a été prise.
- La capture d'écran sera sauvegardée dans votre galerie.
- Vous pouvez maintenant joindre la capture d'écran à votre e-mail.
