Why do I get an "error has occured" message when downloading a game or opening the Games app?
This error typically happens when the Big Fish Games app (Game Manager) is missing necessary files or when there are corrupted files that prevent the app from working properly. This can occur when trying to download, install, or open the app.
To resolve this issue, you will need to uninstall the Big Fish Games app, remove any corrupted files, and then reinstall the app.
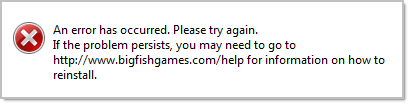
To fix this, we will need to uninstall the app, then install it again. While doing this, we also need to manually remove some files so that the app can install working versions of those files.
Reinstall Big Fish Games app and remove bad files
Please click on your operating system below to see the steps:
First, let's uninstall the Games app.
- Open the Start menu (Windows button) in the bottom left of your screen, then choose Control Panel.
- Under the Programs heading, click Uninstall a program.
- Choose Big Fish: Game Manager from the list, and click the Uninstall/Change button near the top.
- Follow the directions on your screen to remove the Big Fish Games app from your computer.
Now let's un-hide your hidden folders, so we can find the files we need to delete:
- Open the Start menu (Windows button).
- At the bottom of the Start menu, type Folder Options into the Search box, then press the Enter key.
- Click on the View tab at the top and check the option to Show hidden files and folders (in Windows 7, this option is called Show hidden files, folders, and drives).
- Click Apply, then OK.
Afterwards, let's find and delete the files that the uninstall process may have missed:
- From your desktop, double-click My Computer.
- Double-click on Local Disk (C:) and open the Program Data folder.
- Once you're in the Program Data folder, please open the following folders in this order: Big Fish, then cef.
- Once you're in the cef folder, you'll see 3.1180.823.
- Right click the 3.1180.823 folder and choose Delete.
Now we just need to install the Big Fish Games app again. Click the following link to start downloading:
First, let's uninstall the Games app.
- Place your mouse over the bottom left corner of the screen and right-click.
- Choose Control Panel and click Uninstall a program.
- Choose Big Fish: Game Manager from the list, and click the Uninstall/Change button near the top.
- Follow the directions on your screen to remove the Big Fish Games app from your computer.
Now let's un-hide your hidden folders, so we can find the files we need to delete:
- Place your mouse over the bottom left corner of the screen and right-click.
- In the menu that appears, click on Search, then click on Settings underneath the search box.
- In the blank search box, type Folder Options.
- In the left panel, go ahead and click Folder Options.
- You'll be taken to your desktop where the Folder Options will open.
- From there, click on the View tab. In the Hidden files and folders category, check Show hidden files, folders, and drives and click OK.
Afterwards, let's find and delete the files that the uninstall process may have missed:
- Place your mouse over the bottom left corner of the screen and right-click, then choose Run.
- Type or copy and paste the following text exactly as it appears into the Run window, then press the Enter key on your keyboard: C:\ProgramData\Big Fish\cef
- A folder window will open, and you should see another folder called 3.1180.823.
- Right click on the 3.1180.823 folder and choose Delete.
Now we just need to install the Big Fish Games app again. Click the following link to start downloading:
First, let's uninstall the Games app.
- Open the Start menu and select Control Panel.
- Double-click Add/Remove Programs.
- Remove the program titled Big Fish: Game Manager.
- Follow the directions on your screen to remove the Games app from your computer.
Now let's un-hide your hidden folders, so we can find the files we need to delete:
- From your desktop, double-click My Computer.
- In the top row of menus, open the Tools menu and select Folder Options.
- Click on the View tab at the top and check the option to Show hidden files and folders.
- Click Apply, then OK.
Afterwards, let's find and delete the files that the uninstall process may have missed:
- From your desktop, double-click My Computer.
- Double-click on Local Disk (C:) and open the Documents and Settings folder.
- Once you're in the Documents and Settings folder, please open the following folders in this order: All Users, then Application Data, then Big Fish, then cef.
- Once you're in the cef folder, you'll see 3.1180.823.
- Right click the 3.1180.823 folder and choose Delete.
Now we just need to install the Big Fish Games app again. Click the following link to start downloading:
Windows 10 and Windows 11
Step 1: Uninstall the Big Fish Games App
-
Open Settings:
- Press
Windows + Ito open the Settings window. - Alternatively, click the Start menu and then select Settings.
- Press
-
Navigate to Apps:
- In the Settings window, click Apps.
-
Uninstall the Big Fish Games App:
- Scroll down to the Big Fish Games app (or Big Fish Game Manager) in the list of installed apps.
- Click on it, then select Uninstall.
- Follow the on-screen instructions to complete the uninstallation process.
Step 2: Show Hidden Folders and Files
-
Open File Explorer:
- Press
Windows + Eto open File Explorer.
- Press
-
Enable Hidden Files:
- In Windows 10, click the View tab at the top of File Explorer and check the box that says Hidden items.
- In Windows 11, click the three dots in the upper-right corner, select Options, then go to the View tab and select Show hidden files, folders, and drives.
Step 3: Delete the Remaining Files and Folders
Now, let's manually remove any leftover files that could be causing issues:
-
Go to the Correct Folder:
- In File Explorer, navigate to:
C:\Users\[Your Username]\AppData\Local - (Note: The "AppData" folder is hidden by default, which is why you needed to enable hidden files.)
- In File Explorer, navigate to:
-
Delete Big Fish Game Files:
- Find the Big Fish folder in the Local directory and open it.
- Inside the Big Fish folder, look for the cef folder (it may also be named something similar).
- Inside the cef folder, look for the folder named 3.1180.823 (or similar version number).
- Right-click on the 3.1180.823 folder and choose Delete.
Step 4: Reinstall the Big Fish Games App
-
Download the App:
- Go to the official Big Fish Games website to download the latest version of the app:
Download Big Fish Games App.
- Go to the official Big Fish Games website to download the latest version of the app:
-
Install the App:
- Open the downloaded installer and follow the on-screen instructions to reinstall the Big Fish Games app.
Step 5: Launch the App and Check for Errors
Once the app is installed, open it and check if the "Error has occurred" message still appears. You should now be able to download and play games without any issues.
Key Takeaways:
- Uninstall the app and manually delete corrupted files to resolve installation issues.
- Enable hidden files in File Explorer to find and delete leftover folders.
- Reinstall the Big Fish Games app to restore missing or corrupted files.
By following these steps, you should be able to fix the "Error has occurred" issue on both Windows 10 and Windows 11 systems, allowing you to get back to enjoying your games hassle-free!
