Having trouble signing in?
Most sign in problems happen when the wrong email address or password is used to sign in. Make sure you're using the correct account information, or try requesting a new password.
Click a question below to jump to an answer:
- How do I sign in to my account?
- Forgot your password?
- Forgot your account email, or accidentally used wrong email address to sign up?
- Have more than one account?
- Old email address?
- Sign-in page not working, or you're being taken to the wrong page?
How to sign in to your account
Click here to go to the Sign In page, then follow these steps:
- Make sure you're filling out the form on the right, labeled Sign In.
- Enter the email address that you used to create your account.
- Enter the password you created for your account.
- Click the Sign In button.
Note: make sure to click on Sign In directly instead of pressing the Enter key if there is trouble signing into the Big Fish Games app
Forgot your password?
If you forgot your password, follow the steps below to have a password reset link emailed to you:
- Visit the Sign In page.
- Click the Forgot Your Password? link.
- Enter the email address associated with your account.
- Click Next.
- Check your email at the email address entered in step #3 above.
- Click on the "password reset link" that you received and you will be redirected to the website.
- Type the new password, making sure that it meets the security requirements (Special characters, numbers, minimum of 10 characters)
Didn't receive a new password?
If you do not receive a reset password, it's possible that our email was sent to the Spam or Junk folder of your inbox. In order to ensure that you receive your reset password, please add no-reply@bigfishgames.com and support@bigfishgames.zendesk.com to your safe-senders list.
Forgot your account email, or accidentally used wrong email address to sign up?
If you don't remember the email address for your Big Fish account, please contact Customer Support.
To help us quickly locate your account, please provide the following:
- First and last name
- First 4 and last 4 digits of the payment card on the account
- Your billing address
If you created an account using the wrong email address please follow the "email change steps" from the article to change your email address.
Please do NOT include your full credit card number.
Have more than one account?
An email address is required to set up a new account. It is used as a sign in reference. All of your information, games, and membership rewards are associated with that particular account.
There is not a way to automatically merge multiple accounts and email addresses. If you have created more than one account, using multiple email addresses, please sign in to each of these accounts separately.
Old email address?
If you created an account that is assigned to an email address you no longer use, you can still sign in using that address. The email address does not need to be active.
Once signed in, you will have full access to your account, games, and membership services. You can then update the email address to one that has not been registered in our system.
Sign-in page not working, or you're being taken to the wrong page?
Sometimes, a web browser may get stuck in a loop or incorrectly display a webpage because it can't process website data known as cookies, or other information stored in its cache. Most of the time, simply clearing the browser's cache and cookies will fix the problem.
Clear your browser's cookies and cache
Click your browser in the list below for full directions:
-
Internet Explorer
- Click Tools at the top of your browser window.
- If the Tools menu is hidden, press the Alt key on your keyboard to make it appear.
- Select Delete browsing history...
- Un-check the box next to Preserve Favorites website data.
- Make sure Temporary Internet Files and website files, Cookies and website data, and History are checked.
- Click Delete.
- Restart Internet Explorer.
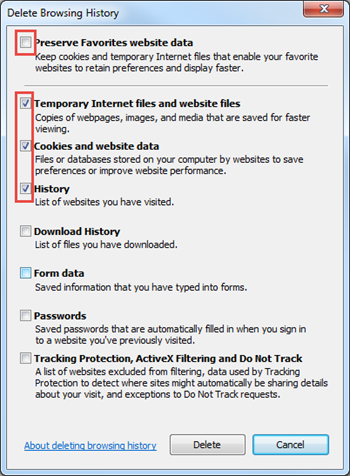
-
Mozilla Firefox
- Press the Alt button on your keyboard.
- Select History, then click on Clear Recent History.
- Check Browsing & Download History, Cookies, Cache, and Active Logins.
- Click Clear Now.
- Restart Firefox.
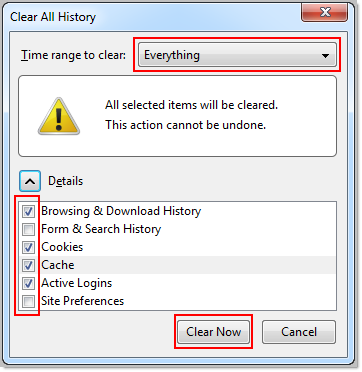
-
Google Chrome
- While in the Chrome browser, hold down the Ctrl and Shift keys on the keyboard, and press the Delete key.
- Check Browsing history, Download history, Cookies and other site and plug-in data, and Cached images and files.
- Make sure that the Obliterate the following items from: dropdown menu says the beginning of time.
- Click the Clear browsing data button.
- Restart Chrome.
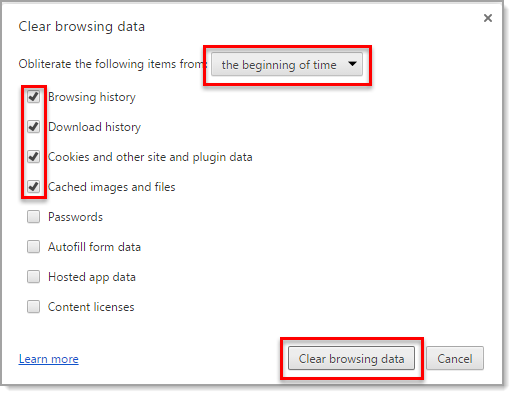
-
Safari (Mac)
- Click the Safari menu in the top left of your main window, then select Preferences.
- Click on Advanced in the upper right corner of the new window.
- Check the box to Show Develop menu in menu bar, then close the window. The Develop menu should now appear in the Safari menu bar.
- Click the Develop menu, then select Empty Caches.
- When done, close and re-open your browser.
Still having trouble?
If you're currently using Internet Explorer, try using Firefox or Google Chrome as your web browser. If the issue persists, make sure that the date and time settings on your computer are correct:
- Right click on the Time/Clock display in the bottom right corner of your screen, then select Adjust date/time.
- Make sure that the date and time settings are configured to use your current date and time. Confirm that your Time Zone is set correctly and then click OK.
For advanced information about sign in issues please visit Microsoft Support.
