Wie kann ich mein Spiel als Administrator ausführen, um dem Spiel weitere Berechtigungen zu geben?
In einigen Fällen gibt ein Betriebssystem einem PC-Spiel oder einem anderen Programm möglicherweise nicht die benötigten Erlaubnisse, um abgespielt werden zu können.
Dies kann darin resultieren, dass das Spiel nicht startet, nicht ordentlich läuft oder der gespeicherte Fortschritt nicht beibehalten werden kann. In diesem Fall könnte es helfen, die Option zum Ausführen des Spiels als Administrator zuzulassen.
Ein Spiel als Administrator ausführen:
Bitte wähle Deine Windows Version aus:
Windows XP
Überprüfe bitte zuerst, ob Du bereits als Administrator angemeldet bist:
- Mache einen Klick mit der rechten Maustaste auf das Start-Menü. Daraufhin öffnet sich ein kleines Fenster mit mehreren Optionen. Wenn diese sowohl Öffnen – Alle Benutzer als auch Explore Alle Benutzer beinhalten, hast Du bereits Administratorberechtigungen
Solltest Du diese Optionen nicht sehen, melde Dich mit den folgenden Schritten als Administrator auf Deinem Computer an:
- Öffne das Start-Menü und wähle Abmelden.
-
Vom Willkommens-Bildschirm aus, drücke zweimal STRG + ALT + ENTF.
- Melde Dich als Administrator an und dann wirst Du aufgefordert, Dein Passwort einzugeben.
Sobald Du als Administrator angemeldet bist, finde den Programmdaten Ordner für Dein Spiel:
- Öffne das Start Menü and wähle Mein Computer aus.
- Wähle dann Lokaler Datenträger (Festplatte) (C:) und öffne dann den Programmdaten Ordner.
- Suche in diesem Order nach dem Ordner Deines Spiels.
- Klicke mit der rechten Maustaste auf das Symbol des Spieleordners und wähle dann Eigenschaften aus.
- Klicke auf die Registerkarte Sicherheit oben im Fenster Eigenschaften .
- Im oberen Bereich befindet sich ein Kästchen, was alle Benutzer auf Deinem Computer auflistet. Klicke auf Administrator und/oder den Namen der Benutzer, denen Du Berechtigungen geben möchtest.
- Im unteren Bereich, in dem das Feld Berechtigungen angezeigt wird, aktiviere das Kontrollkästchen Zulassen neben Vollzugriff, um den Benutzern, die im oberen Feld ausgewählt wurden, volle Berechtigung, zu geben.
- Gehe sicher, dass alle Kästchen in der Zeile Zulassen, mit einem Häkchen versehen sind. Klicke auf Übernehmen und dann OK.
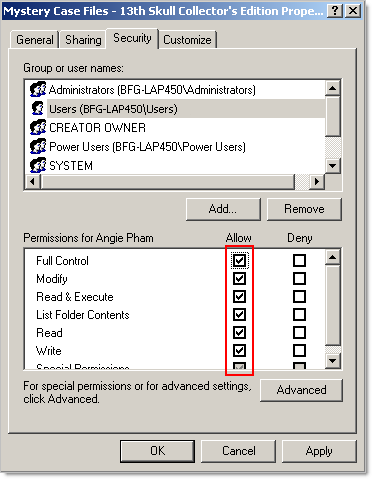
9. Sobald dies beendet wurde, versuche das Spiel noch einmal zu öffnen.
Windows 7 / Vista
Starte das Spiel als Administrator:
- Öffne das Start-(Windows Perlen)-Menü, in der unteren linken Ecke Deines Desktops.
- Tippe Ordneroptionen ganz unten in das Suchfeld ein, und drücke die Eingabetaste.
- Klicke dann im neuen Fenster auf die Registerkarte Ansicht und hake Alle Dateien und Ordner anzeigen lassen unter Versteckte Dateien und Ordner an.
- Klicke auf Übernehmen und dann OK.
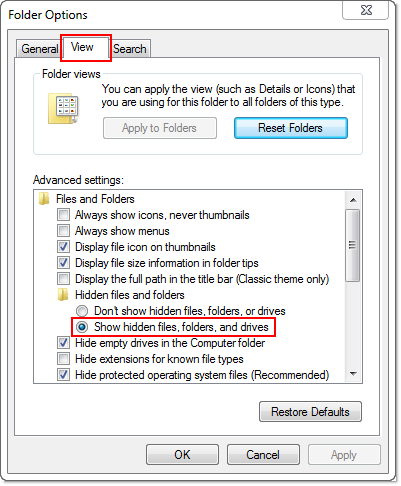
-
Kehre zum Start-Menü zurück und wähle Computer aus. Doppelklicke dort auf Lokaler Datenträger (C:) und öffne dann den Ordner Programme. Bitte beachte, auf anderen Systemen könnte der Ordner 'Programme (x86)' genannt werden.
-
Finde und öffne dort den Ordner des Spiels.
- Finde dort die ausführbare Datei des Spiels, welche die hellere graue Datei mit dem Namen des Spiels ist.
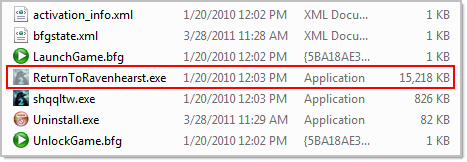
- Klicke mit der rechten Maustaste auf diese Datei und klicke dann am oberen Rand auf die Registerkarte Eigenschaften.
-
Markiere im Bereich Berechtigungsstufe das Feld Programm als Administrator ausführen.
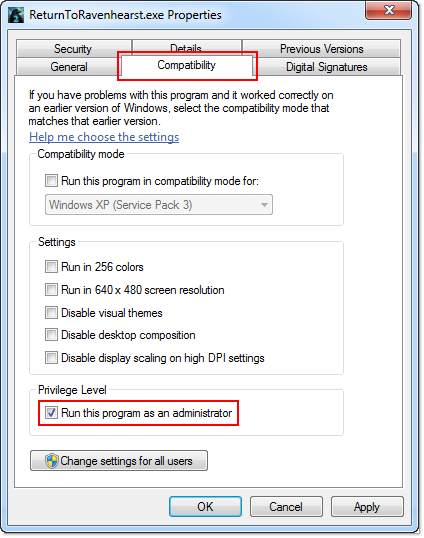
- Sobald dies beendet wurde, versuche das Spiel noch einmal zu öffnen.
Windows 8 / 8.1
Versteckte Dateien anzeigen:
- Auf Deinem Windows 8 Startbildschirm, fahre mit der Maus in die untere linke Ecke und klicke auf die rechte Maustaste.
- Klicke auf das Symbol Suchen.
- Gib Ordneroptionen in das Suchfeld ein und drücke die Eingabetaste.
- Klicke auf Einstellungen in den Kategorien unter dem Suchfeld.
- Ein Symbol Ordner Optionen sollte dann links erscheinen.Klicke auf dieses, um das Ordner Optionen Fenster zu öffnen.
- Klicke dann auf die Registerkarte Ansicht oben im Fenster, und stelle sicher, dass die Einstellung Ausgeblendete Dateien, Ordner und Laufwerke anzeigen ausgewählt wurde.
- Klicke anschließend auf Übernehmen und OK.
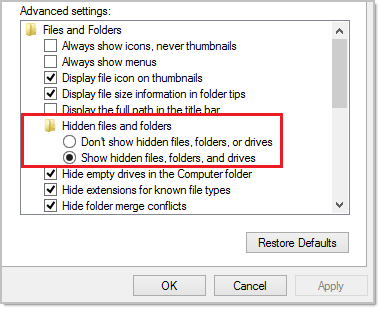
Nun sollte die ausführbare Datei des Spiels sichtbar sein, und Du kannst mit den folgenden Schritten fortfahren.
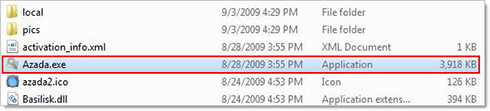
Starte das Spiel im Kompatibilitätsmodus für XP:
- Auf Deinem Windows 8 Startbildschirm, fahre mit der Maus in die untere linke Ecke und klicke auf die rechte Maustaste.
- Klicke auf Datei Manager.
- Im Datei Manager, gehe auf Computer, dann Lokaler Datenträger (C:), dann Programm Dateien. Von dort suche nach dem Ordner Deines Spiels.
- Im Ordner des Spiels, klicke mit der rechten Maustaste auf die ausführbare Datei des Spiels (siehe Bild oben) und wähle Eigenschaften aus.
- Klicke auf die Registerkarte Kompatibilität oben.
- Setze ein Häkchen in dem Kästchen Programm im Kompatibilitätsmodus für: Windows XP (Service Pack 3) starten.
- Klicke auf Übernehmen und dann OK.
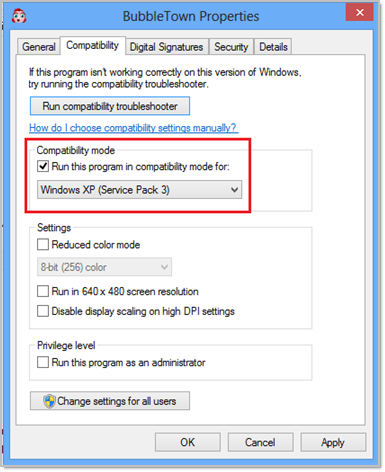
Stelle sicher, dass Du das Spiel startest, indem Du zuerst die Big Fish Games App (Game Manager) öffnest, und dann auf den Spielen Button neben dem Titel des Spiels klickst.
Windows 10
Versteckte Dateien anzeigen:
- Öffne das Windows Start Menü.
- Gehe zum Datei-Explorer.
- Öffne Dieser PC und dann Lokaler Datenträger (C:) und danach Programme (x86).
- Finde den Ordner, der den Titel Deines Spiels trägt.
- Im Ordner des Spiels, wähle oben Anzeigen aus, und dann markiere das Kästchen für die versteckten Dateien mit einem Häkchen.
Nun sollte die ausführbare Datei des Spiels sichtbar sein, und Du kannst mit den folgenden Schritten fortfahren.
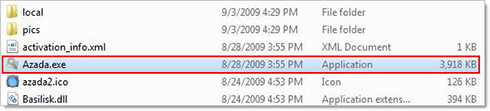
Starte das Spiel im Kompatibilitätsmodus für XP:
- Nachdem Du die oben genannten Schritte durchgeführt hast, um die versteckten Dateien anzeigen zu lassen, solltest Du ein blass-graues Symbol mit dem Spieletitel sehen. Klicke mit der rechten Maustaste auf das Symbol, und wähle Eigenschaften aus.
- Öffne die Registerkarte Kompatibilität und setze ein Häkchen in dem Kästchen Programm im Kompatibilitätsmodus starten für:
- Wähle Windows XP Service Pack 3 aus dem Dropdown-Menü aus.
- Im Bereich Privilegien, falls vorhanden, wähle Programm als Administrator ausführen aus.
- Klicke auf Übernehmen und dann OK um das Fenster zu verlassen.
Stelle sicher, dass Du das Spiel startest, indem Du zuerst die Big Fish Games App (Game Manager) öffnest, und dann auf den Spielen Button neben dem Titel des Spiels klickst.
Ein Spiel im Administratormodus zu spielen, ist eine mehrerer Möglichkeiten zur Fehlerbehebung, und es wird nicht in allen Fällen helfen ein Spiel zum Starten zu bringen. Falls Dein Spiel abstürzt, einfriert, oder Probleme mit dem Bild aufweist, schaue Dir bitte den Das Spiel stürzt ab, friert ein, oder lässt sich nicht öffnen Hilfe Artikel an.
