Ich habe Schwierigkeiten, einige Bereich der Webseite anzuschauen. Wie kann ich dieses Problem beheben?
Manchmal kann ein Browser in einer Warteschleife hängen bleiben oder eine Webseite fehlerhaft darstellen, da er die im Cache gespeicherten Informationen nicht richtig verarbeiten kann. Dieses Problem kann auch durch andere Daten (so genannte Cookies) verursacht werden, die er gespeichert hat. In den meisten Fällen kann das Problem ganz einfach durch das Löschen des Browser Cache und der Cookies behoben werden.
Dies geht ganz einfach und kann bei Seiteladefehlern, während des Anmeldens, bei der Durchführungen von Änderungen im Warenkorb, dem Absenden einer Frage an den Kundendienst und beim Zusammenspiel mit anderen Bereichen der Webseite hilfreich sein.
Löschen von Cookies und Cache im Browser
Für detaillierte Anweisungen, wähle bitte Dein Betriebssystem aus der nachfolgenden Liste aus:
Internet Explorer 7
- Wähle die Registerkarte Extras im oberen Browser-Fenster.
- Klicke auf Browserverlauf löschen, welche die erste Option im kleinen Drop-Down-Menü ist.
- Klicke auf Löschen, Cookies löschen und Verlauf löschen.
- Klicke Schließen, um den Vorgang zu beenden.
- Starte den Internet Explorer neu.
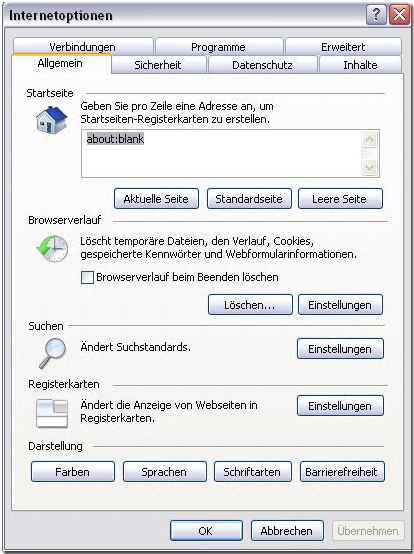
Internet Explorer 8/9
- Wähle die Registerkarte Extras im oberen Browser-Fenster.
- (Falls das Extras-Menü versteckt ist, drücke auf die Alt-Taste und es wird erscheinen.)
- Wähle die Option Neueste Chronik löschen aus.
- Entferne die Markierung bei bevorzugte Webseiteninformationen beibehalten.
- Stelle sicher, dass Temporäre Internetdateien, Cookies und Verlauf markiert sind.
- Klicke auf Löschen.
- Starte den Internet Explorer neu.
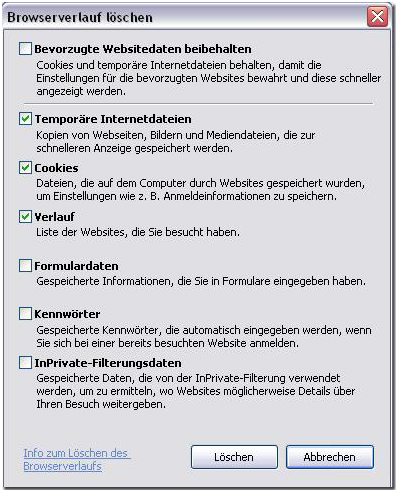
Mozilla Firefox
- Wähle die Registerkarte Extras im oberen Browser-Fenster.
- Wenn Du Firefox 4 nutzt, wird das Extras-Menü möglicherweise versteckt sein. (Falls das Extras-Menü versteckt ist, drücke auf die Alt-Taste und es wird erscheinen.)
- Wähle die Option Neueste Chronik löschen aus.
- Markiere Besuchte Seiten & Download-Chronik, Cookies, und Cache.
- Klicke auf Jetzt löschen.
- Starte Firefox neu.
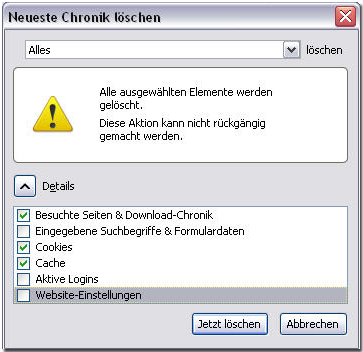
Google Chrome
- Während Du im Chrome Browser bist, halte bitte die Tasten Strg und Shift auf der Tastatur nach unten gedrückt und klicke dann auf die Taste Entf.
- Markiere die Felder Browserverlauf löschen, Download-Verlauf löschen, Cache leeren und Cookies und andere Websitedaten löschen.
- Stelle sicher, dass das Drop-Down-Menü hinter Die folgenden Elemente löschen auf der Beginn der Zeit steht.
- Klicke auf die Schaltfläche Internetdaten löschen.
- Starte Chrome neu.
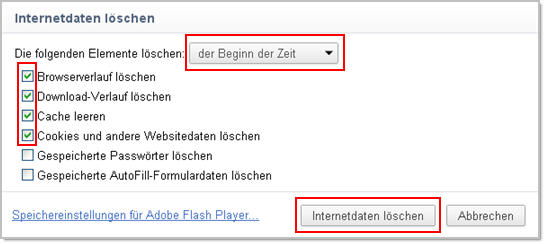
Um herauszufinden, welche Version des Internet Explorers oder Mozilla Firefox Du aktuell nutzt, klicke ganz oben in Deinem Browserfenster auf Hilfe und wähle dann Über Internet Explorer oder Über Mozilla Firefox aus. Die aktuelle Version Deines Browsers wird dann angzeigt.
Besteht das Problem weiterhin?
Solltest Du zur Zeit Internet Explorer als Browser benutzen, probiere Firefox als Browser aus. Wenn das Problem weiterhin bestehen bleibt, vergewissere Dich, dass die Datums- und Uhrzeiteinstellungen Deines Computers stimmen:
- Klicke per Rechtsklick auf die Zeit/Uhr in der unteren rechten Ecke Deines Bildschirms und wähle Datum/Uhrzeit ändern aus.
- Vergewissere Dich, dass die Einstellungen für Datum und Uhrzeit mit dem aktuellen Datum und der Zeit übereinstimmen. Stelle ebenfalls sicher, dass Du die korrekte Zeitzone ausgewählt hast und klicke dann auf OK.
