正常にプレイするためにどうやって管理者としてゲームを実行できますか?
オペレーティング システムによっては PC ゲームや他のコンピュータプログラムを起動させるために必要な権限が与えられない場合があります。その結果、ゲームが正常に起動しなかったり、ゲームの進行状況が正常に保存されないことがあります。その場合は管理者としてゲームを実行することで問題が解決する場合があります。
ゲームを管理者として実行する
ゲームを管理者として実行するためには、以下よりご使用の Windows のバージョンを選択して詳しい手順をご参照ください:
Windows XP をお使いの方
始めに、管理者としてログインをしているかを確認します:
- デスクトップにあるスタートボタンを右クリックしてください。そこで表示されるメニューに開く - All Users とエクスプローラ - All Users のオプションがあれば、そのアクセス権が与えられていることを意味します。
これらのオプションが表示されていない場合は、お使いのコンピュータに管理者としてログインをしなおしてください:
- スタートメニューを開いてログオフを選択してください。
- 「ようこそ」の画面でCTRL + ALT + DEL キーを押してください。
- 管理者としてログインをしてください。(パスワードを要求される場合があります。)
管理者としてログインが完了したら、ゲームのプログラム フォルダを検索します:
- スタートメニューを開いてマイ コンピュータを選択してください。
- ローカルディスク (C:) を選択して Program Files フォルダを開いて下さい。
- ゲームフォルダを開いて下さい。
- ゲームのフォルダ上で右クリックをしてプロパティを選択してください。
- 開いたプロパティのウィンドウよりセキュリティタブを選択してください。
- お使いのコンピューターにある全てのユーザーのリストが表示されています。 Administrator またはアクセスの許可を希望するユーザー名を選択してください。
- プロパティ ウィンドウの下記部分にあるアクセス許可の一覧よりフル コントロールの許可にチェックが入っているか確認してください。この作業で上記で選択したユーザーに全てのアクセス許可が与えられます。
- さらに、全ての許可ボックスにチェックが入っているか確認して適用、そして OK をクリックしてください。
- ゲームを起動し新しいプレイヤープロフィールを作成した後、短時間ゲームをプレイしてゲームの記録が確実に保存されるかどうかを確認してください。
Windows 7 / Vista をお使いの方
ゲームを管理者として実行する:
- スタートメニューを開きます。
- スタートメニューの下方にある検索を開始ボックス内に、フォルダオプションと入力してください。
- 表示タブをクリックし、すべてのファイルとフォルダを表示するをチェックしてください。(Windows 7 ではこのオプションは隠しファイル、隠しフォルダー、および隠しドライブを表示すると表示されています。
- 適用をクリックして OK をクリックしてください。
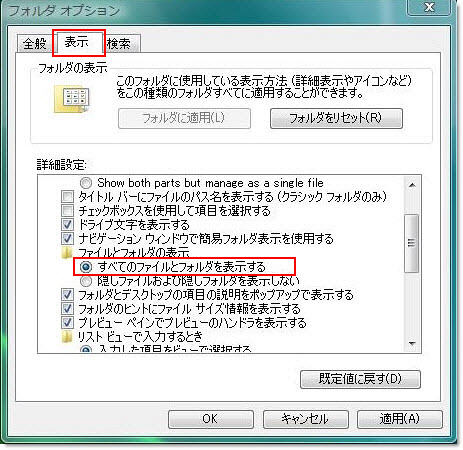
- スタートメニューに戻り、コンピュータ > ローカルディスク (:C) > Program Files を開いてください。
- ゲームフォルダを開いてください。
- フォルダ内でゲームの実行可能ファイル (.exe) を見つけてください。(ゲームタイトルがついている色が薄いアイコンです)。
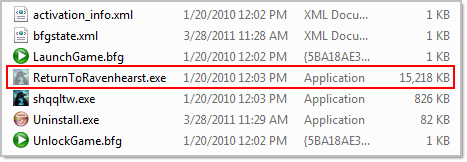
- そのファイルを右クリックし、プロパティを選択し互換性タブをクリックしてください。
- 特権レベルを管理者としてこのプログラムを実行するに設定してください。適用をクリックして OK をクリックしてください。
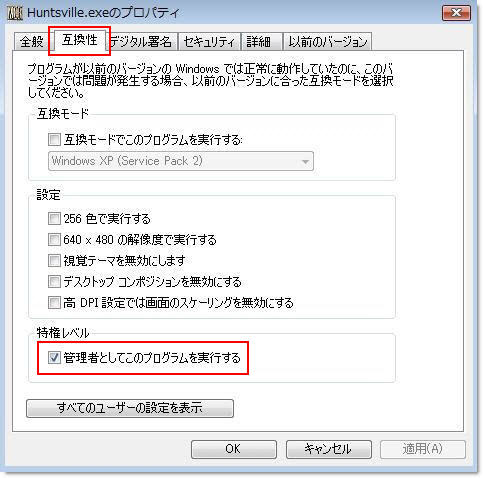
- 新しいプレイヤープロフィールを作成し、短時間ゲームをプレイしてゲームが保存されるかどうかを確認してください。
Windows 8 / 8.1
隠しファイルを表示する:
- Windows 8 のデスクトップでマウスをスクリーンの左下に移動して右クリックします。
- 検索アイコンをクリックします。
- フォルダーオプションと入力して検索するために Enter キーを押します。
- 検索ボックスのすぐ下に位置するカテゴリーから設定をクリックします。
- 左側にフォルダーオプションアイコンが表示されたら、クリックしてフォルダーオプションウィンドウを開きます。
- フォルダーオプションウィンドウ上部に位置する表示をクリックして、隠しファイル、フォルダー、ドライブを表示するにチェックを入れます。
- 適用をクリック後、さらにOKをクリックして設定を完了します。
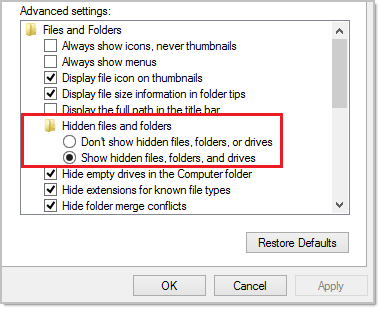
アプリケーションファイルが表示されるようここまでの設定が完了したら、以下の手順で作業を進めます。
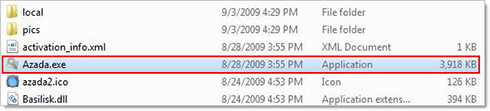
ゲームを XP 互換モードで実行:
- Windows 8 のデスクトップでマウスをスクリーンの左下に移動して右クリックします。
- ファイルマネージャーをクリックします。
- ファイルマネージャー内でコンピューターを選択、さらにローカルディスク (C:)、プログラムファイルを選択します。プログラムファイル内でゲームタイトルのフォルダーを見つけます。
- ゲームフォルダー内のアプリケーションファイル(.exe がついているファイル)上で右クリックをして、プロパティを選択します。
- 互換性をクリックします。
- C互換モードでこのプログラムを実行する:Windows XP (Service Pack 3) をクリックします。
- 適用をクリック後、さらにOKをクリックして設定を完了します。
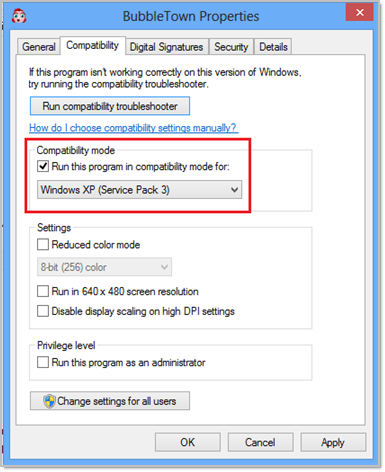
この設定をおこなったあとはゲームのショートカットアイコンを使わず、Big Fish ゲームアプリを起動してゲームタイトル横に位置するプレイボタンをクリックしてゲームを起動させます。
Windows 10
隠しファイルを表示する:
- Windows のスタートメニューを開きます。
- ファイルエクスプローラーを選択します
- PC をクリックして、ローカルディスク (C:) を選択、さらにプログラムファイル (x86)を選択します。
- プログラムファイル内でゲームタイトルのフォルダーを見つけます。
- ゲームフォルダー内で表示をクリックし、隠しファイルの表示にチェックを入れます。
アプリケーションファイルが表示されるようここまでの設定が完了したら、以下の手順で作業を進めます。
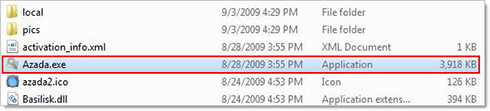
ゲームを XP 互換モードで実行:
- 上記の設定を変更後、薄いグレーで表示されるゲームファイルが表示されるようになります。このファイル上で右クリックして、プロパティを選択します。
- 互換性タブを開き、互換モードでこのプログラムを実行する: にチェックを入れます。
- ドロップダウンメニューから Windows XP Service Pack 3 を選択します。
- 特権レベル内で 管理者としてこのプログラムを実行する を選択します
- 適用をクリック後、さらにOKをクリックして設定を完了します。
この設定をおこなったあとはゲームのショートカットアイコンを使わず、Big Fish ゲームアプリを起動してゲームタイトル横に位置するプレイボタンをクリックしてゲームを起動させます。
ゲームを管理者として実行する方法は様々な対処法のうちのひとつであり、問題が解決されない場合もあります。お持ちのゲームがクラッシュしたり、フリーズ、画像に関する不具合が生じている場合は、弊社のヘルプ記事ゲームのクラッシュ、フリーズまたは画像が映らないをご覧ください。
