なぜゲームがクラッシュやフリーズしたり、画面に何も表示されないのですか?
ゲームのフリーズや強制終了、また動作が遅いなどの症状が見受けられる場合は 、お使いの コンピューター のグラフィック構成とそのゲームとの互換性がないことが原因となっている可能性があります。 ビデオカードドライバ最新版のダウンロード、ソフトウェアのアップデートやグラフィック設定を調整することで症状が改善される場合があります。
iPhone や iPad、Android のモバイルデバイスでプレイされている場合:iPad、 iPhone と iPod touch について または、モバイル版 基本プレイ無料ゲームについてよくある質問 のヘルプ記事をご参照ください。
フォーラムの利用方法
英語サイトのフォーラムには技術的な問題の解決につながる情報が掲載されることがございます。ゲームのアップデート情報やご案内、問題の対処法、また他のプレイヤーからゲームプレイに役立つ情報が寄せられています。 もしゲームに技術的な問題が見られる場合はフォーラムからゲームタイトルを検索して、必要な情報が掲載されているかを確認することができます。フォーラムを日本語でご覧いただくには、インターネットブラウザーの翻訳機能を利用されることをおすすめします。
ビデオカードのアップデート
コンピューター を購入した後にビデオカードドライバのアップデート版が公開されることがあります。 以下のリストよりお使いのオペレーティングシステムを選択して、お使いの PC にインストールされているビデオカードドライバの情報を確認し、PC メーカーやビデオカードメーカーよりアップデート版がリリースされているかどうかを確認してください。
- Windows XP
- スタートボタンをクリックしてファイル名を指定して実行をクリックします。
- 検索ボックスに dxdiag と入力して OK をクリックすると、 Direct X 診断ツール (DxDiag) が開きます。
- 32 ビットシステムをお使いの場合は、情報をすべて保存をクリックしてください。 64 ビットシステムをお使いの場合は 64 ビット DxDiag の実行をクリックして、 DxDiag レポートをデスクトップに保存してください。
32 ビットシステム

64 ビットシステム

- デスクトップより DxDiag のテキストファイルを開き、 ビデオカードの情報を確認するために 画面デバイス の見出しが表示されるまでスクロールダウンをしてください。
- 以下の情報を確認してください:
- システムモデル (System Model)
- カード名 (Card name)
- メーカー (Manufacturer)
- ドライバの製造日 (Driver Date/Size)
- 上記の情報でお使いのビデオカードを検索し、アップデート版が公開されているかを確認してください
お使いの PC が Dell、Hewlett-Packard 、または Compaq 製であればコンピューターメーカーのサイトでビデオカードのアップデート版がないかご確認ください。その他の PC メーカーをお使いであればビデオカードメーカーのサイトからアップデート版がないかを確認してください。
コンピューターメーカー ビデオカードメーカー Compaq ATI / AMD Dell Intel Hewlett-Packard nVidia
- Windows Vista/7
- スタート メニュー (Windows) ボタンをクリックし検索開始を選択します。
- dxdiag と入力して Enter キーを押すと Direct X 診断ツール (DxDiag) が開きます。
- 32 ビットシステムをお使いの場合は、情報をすべて保存をクリックしてください。 64 ビットシステムをお使いの場合は 64 ビット DxDiag の実行をクリックして、 DxDiag レポートをデスクトップに保存してください。
32 ビットシステム

64 ビットシステム

- デスクトップより DxDiag のテキストファイルを開き、 ビデオカードの情報を確認するために Display Devices の見出しが表示されるまでスクロールダウンをしてください
- 以下の情報を確認してください:
- システムモデル (System Model)
- カード名 (Card name)
- メーカー (Manufacturer)
- ドライバの製造日 (Driver Date/Size)
- 上記の情報でお使いのビデオカードを検索し、アップデート版が公開されているかを確認してください。
お使いの PC が Dell、 Hewlett-Packard 、または Compaq 製であればコンピューターメーカーのサイトでビデオカードのアップデート版がないかご確認ください。 その他の PC メーカーをお使いであればビデオカードメーカーのサイトから直接アップデート版を検索してください。
コンピューターメーカー ビデオカードメーカー Compaq ATI / AMD Dell Intel Hewlett-Packard nVidia
- Windows 8
- カーソルをスクリーンの右下に移動すると、スクリーン右側にいくつかのアイコンが表示されます。
- 検索 アイコンをクリックして、アプリと検索スクリーンに移動します。
- 検索 ボックス内に dxdiag と入力すると、 DxDiag アプリが検索結果に表示されます。
- DxDiag アプリをクリックして開きます。
- 32 ビットシステムをお使いの場合は、情報をすべて保存をクリックしてください。 64 ビットシステムをお使いの場合は 64 ビット DxDiag の実行をクリックして、 DxDiag レポートをデスクトップに保存してください。
32 ビットシステム

64 ビットシステム

- デスクトップより DxDiag のテキストファイルを開き、 ビデオカードの情報を確認するために Display Devices の見出しが表示されるまでスクロールダウンをしてください
- 以下の情報を確認してください:
- システムモデル (System Model)
- カード名 (Card name)
- メーカー (Manufacturer)
- ドライバの製造日 (Driver Date/Size)
- 上記の情報でお使いのビデオカードを検索し、アップデート版が公開されているかを確認してください。
お使いの PC が Dell、 Hewlett-Packard 、または Compaq 製であればコンピューターメーカーのサイトでビデオカードのアップデート版がないかご確認ください。 その他の PC メーカーをお使いであればビデオカードメーカーのサイトから直接アップデート版を検索してください。
コンピューターメーカー ビデオカードメーカー Compaq ATI / AMD Dell Intel Hewlett-Packard nVidia
- Windows 10
- Windows スタートメニューバーの横にある Web と Windows を検索を選択します。
- 検索バーに dxdiag と入力します。
- DxDiag アプリが検索結果に表示されたら、DxDiag を選択します。
- Direct X の診断が完了したら、情報をすべて保存をクリックします。
- DxDiag.txt ファイルをデスクトップに保存してください。
- デスクトップから DxDiag.txt ファイルを開き、ファイル上部にあるシステム情報の中からシステムモデルのメモをとります。
- さらに下のほうへスクロールすると、ディスプレイ デバイスの欄にビデオカードドライバの情報を確認することができます。
- 以下の情報を確認してください:
- システムモデル (System Model)
- カード名 (Card name)
- メーカー (Manufacturer)
- ドライバの製造日 (Driver Date/Size)
- 上記の情報でお使いのビデオカードを検索し、アップデート版が公開されているかを確認してください。
お使いの PC が Dell、 Hewlett-Packard 、または Compaq 製であればコンピューターメーカーのサイトでビデオカードのアップデート版がないを確認することができます。 その他のメーカーのコンピューターをお使いの場合は、ビデオカードメーカーのサイトから直接アップデート版を検索してください。
コンピューターメーカー ビデオカードメーカー Compaq ATI / AMD Dell Intel Hewlett-Packard nVidia
ソフトウェアのアップデート
Microsoft DirectX は、PC 上でゲームを表示するために使われるグラフィックプログラムです。新しいゲームを正常に表示するためには、Direct X の最新バージョンが必要となります。 Windows XP と Windows Vista にインストールされている Direct X は以下の手順にて更新できます。 ( Windows 7 、Windows 8 にはすでに最新版がインストールされています) :
- Windows XP
- DirectX エンドユーザーランタイム Web インストーラのページに移動してください。
- ダウンロードボタンをクリックして実行を選択してください。(Firefox をブラウザとしてお使いの場合はファイルを保存 (Save File) を選択してください。)
- Microsoft Direct X セットアップウィザードを起動して、最新バージョンをインストールしてください。
- インストール完了後、ゲームを開きプレイしてください。
- Windows Vista
- DirectX のバージョンを確認
- はじめに今お使いの Direct X のバージョンを以下の手順にて確認します:
- 画面左下の Windows スタートメニューを開きます。
- スタートメニューの一番下の検索ボックス内に dxdiag と入力したら DirectX 診断ツールを開くためにEnter をキーを押します。
- システム情報の一番下の DirectX バージョンを確認します。
- ご使用の Direct X が11よりも低い場合、以下の手順で最新版に更新します。
- DirectX を更新
- Windows Vista 用の更新プログラム のページを開きます。
- 続ける ボタンをクリックして、 開いたページに表示される手順に沿って (1) 検証コードの作成し、(2) コード入力します。
- Maicrosoft がお使いの Windows を検証したあと、オレンジの ダウンロード をクリックしてダウンロードを開始します。
- ダウンロードが完了したら、実行をして Windows Vista 用グラフィックアプリケーションの更新をインストールします。
- DirectX のバージョンを確認
- Mac
ゲームが正しく作動するために、最新のソフトウェアのアップデートをします:
グラフィック設定の調整
Windows Vista、Windows 7、Windows 8、Windows 10 をお使いの場合は、以下を参考にグラフィック設定の調整を行ってください
- Windows Vista
ゲームがフリーズしたり動きが遅い場合は、ゲームを XP 互換モードでプレイをしたり、デフォルトの表示設定である Aero を無効にすることで改善される場合があります。まず隠しファイルが表示されるように設定をしてください
- 隠しファイルを表示する
- スタートメニューを開きます。
- コンピュータ > ローカルディスク (C:) > Program Files を選択してください。(64 ビットシステムを使用されている場合は、Program Files (x86) を選択してください。)
- ゲームのフォルダを見つけて開いてください。
- フォルダの上部にある整理をクリックしてドロップダウンメニューよりフォルダと検索のオプションを選択してください。
- 表示タブをクリックしてください。
- すべてのファイルとフォルダを表示するをクリックしてください。
- 登録されている拡張子は表示しないがチェックされていないことを確認してください。
- 適用 > OK をクリックしてください。

以上の設定で .exe ファイルが表示されるようになりますので、引き続き以下の手順を行ってください。
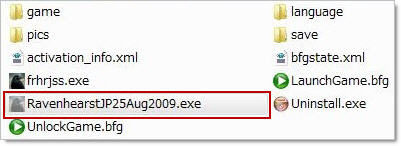
- XP 互換モードでゲームを実行する
- ゲームフォルダ内にある .exe ファイル (上の画像参照)を右クリックしてプロパティを選択してください。
- 互換性タブをクリックしてください。
- 互換性モードでこのプログラムを実行する: Windows XP (Service Pack 2)をチェックしてください。
- 視覚テーマを無効にしますとデスクトップコンポジションを無効にするをチェックしてください。
- 管理者としてこのプログラムを実行するをチェックしてください
- 適用 > OK をクリックしてください。
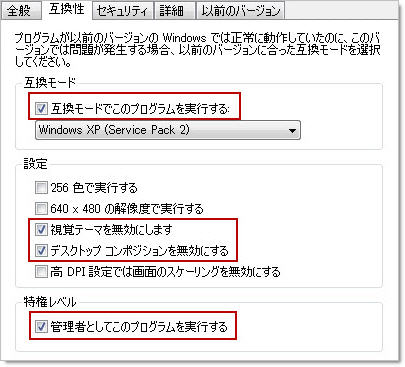
- ゲームのアイコン(ショートカット)がある場合は削除してください。アイコンは通常デスクトップに保存されます。
- その後はゲームマネージャを開き、今すぐプレイボタンをクリックしてゲームを開始してください。
一度ゲームを XP 互換モードで実行する設定をすると、デスクトップに通常保存されるゲームのショートカットアイコンをクリックしてもゲームは実行されません。ゲームをプレイするにはゲームマネージャアイコンをクリックして、ゲームタイトルの横にある今すぐプレイボタンをクリックしてゲームを始めてください。
- Aero を無効にする
Aero は Windows Vista のデフォルトの表示機能として設定されています。ゲームを正常に実行するためにお使いのシステムのビデオカードのメモリ動作を向上させるには、以下の手順に沿って Aero を無効にし他の表示機能に簡単に変更することができます。
- Vista のデスクトップ上でマウスを右クリックし、個人設定を選択してください。
- ウィンドウの色とデザインをクリックしてください。
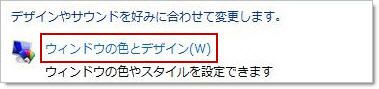
- 色のオプションを設定するためにクラシックスタイルの[デザイン]プロパティを開きます。
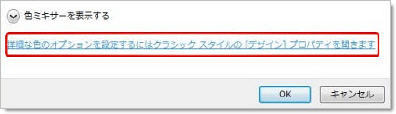
- 表示設定のウィンドウより Windows Vista ベーシックを配色として選択し、適用 > OK をクリックしてください。
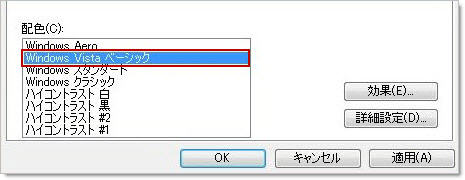
- 以上の設定をした後、ゲームを立ち上げプレイしてください。
- 隠しファイルを表示する
- Windows 7
ゲームがフリーズしたり動きが遅い場合は、ゲームを XP 互換モードでプレイをしたり、デフォルトの表示設定である Aero を無効にすることで改善される場合があります。まず隠しファイルが表示されるように設定をしてください:
- 隠しファイルを表示する
- スタートメニューを開きます。
- コンピュータ > ローカルディスク (C:) > Program Filesを選択してください。(64 ビットシステムを使用されている場合は、Program Files (x86) のフォルダを選択してください。)
- ゲームのフォルダを探して開いてください。
- フォルダの上部にある整理をクリックしてフォルダと検索のオプションをドロップダウンメニューより選択してください。
- 表示タブをクリックしてください。
- すべてのファイルとフォルダを表示するをクリックしてください。
- 登録されている拡張子は表示しないがチェックされていないことを確認してください。
- 適用 > OK をクリックしてください。

以上の設定で.exe ファイルが表示されるようになりますので、引き続き以下の手順を行ってください。
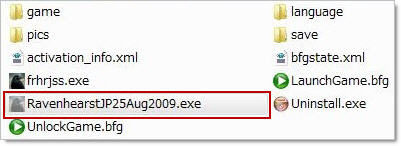
- XP 互換モードでゲームを実行する
- ゲームフォルダ内にある.exe ファイル (上の画像参照)を右クリックしてプロパティを選択してください。
- 互換性タブをクリックしてください。
- 互換性モードでこのプログラムを実行する: Windows XP (Service Pack 3)をチェックしてください。
- 視覚テーマを無効にしますとデスクトップコンポジションを無効にするをチェックしてください。
- 管理者としてこのプログラムを実行するをチェックしてください。
- 適用 > OK をクリックしてください。
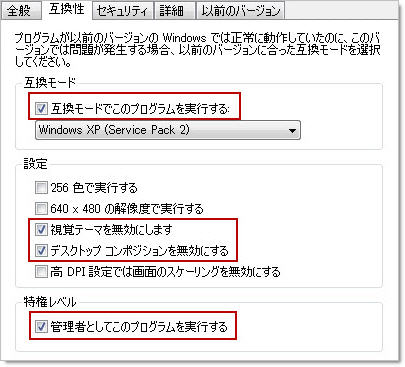
- ゲームのアイコン(ショートカット)がある場合は削除してください。アイコンは通常デスクトップにあります。
- その後はゲームアプリ(ゲームマネージャー)を開き、今すぐプレイボタンをクリックしてゲームを開始してください。
一度ゲームを XP 互換モードで実行する設定をすると、デスクトップに通常保存されるゲームのショートカットアイコンをクリックしてもゲームは実行されません。ゲームをプレイするにはゲームマネージャアイコンをクリックして、ゲームタイトルの横にある今すぐプレイをクリックしてゲームを始めてください。
- Aero を無効にする
Aero は Windows 7 のデフォルトの表示機能として設定されています。ゲームを正常に実行するためにお使いのシステムのビデオカードのメモリ動作を向上させるには、以下の手順に沿って Aero を無効にし他の表示機能に簡単に変更することができます。
- Windows 7 のデスクトップ上でマウスを右クリックし、個人設定を選択してください。
- ウィンドウが表示されますので、スクロールダウンしてベーシックテーマとハイ コントラスト テーマよりいずれかのテーマを選択してください。(ベーシックテーマに変更することで利用可能になるビデオカードメモリが増え、ゲームでの使用が可能になります。)
- 以上の設定をした後、ゲームを立ち上げプレイしてください。
- 隠しファイルを表示する
- Windows 8
ゲームにフリーズや動作のスピードが遅い症状が見られる場合、ゲームを Windows XP の互換性モードにて実行、もしくは Aero の表示設定を無効にしてお試しください。まず隠しファイルが表示されるように設定をしてください:
- 隠しファイルを表示する
- Windows 8 のデスクトップでカーソルを画面左下に移動して、右クリックします。
- 検索 アイコンをクリックします。
- 検索ボックスにフォルダーオプションと入力して、Enter キーを押します。
- 検索ボックス下のカテゴリーにある設定をクリックします。
- 左側にフォルダーオプションが表示されたら、クリックしてフォルダーオプションのウィンドウを開きます。
- フォルダーオプションのウィンドウ一番上にある表示タブをクリックして、隠しファイル、隠しフォルダー、および隠しドライブを表示するにチェックがついていることを確認します。
- 適用、OK をクリックします。
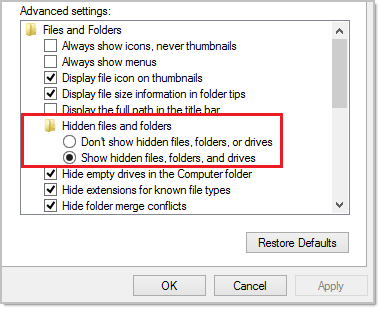
ゲームのアプリケーションファイルが表示されるよう設定を変更したら、以下の手順に進みます。
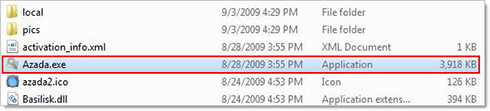
- XP 互換モードでゲームを実行する
- Windows 8 のデスクトップでカーソルを画面左下に移動して、右クリックします。
- ファイル マネージャーをクリックします。
- ファイル マネージャーからコンピューター続いて ローカル ディスク (C:) 、さらに Program Files をクリックします。 Program Files の中からゲームフォルダーを見つけます。
- ゲームフォルダー内、ゲームのアプリケーションファイル上で右クリックをして(上記写真参照)プロパティを選択します。
- 互換性タブをクリックします。
- 互換モードでこのプログラムを実行する: Windows XP (Service Pack 3) をチェックしてください。
- 適用、OK をクリックします。
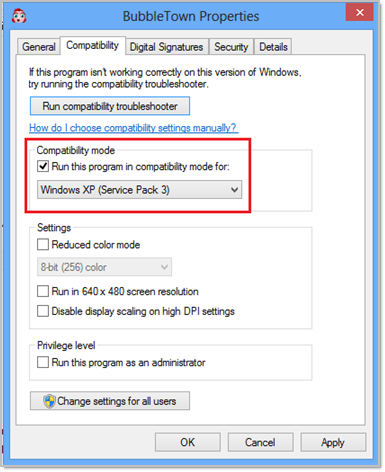
設定を変更したあとは、まずゲームアプリを起動させて、そのあと ゲームタイトル横のプレイボタンをクリックしてゲームを始めてください。
- Aero を無効にする
Windows 8 では Aero テーマ がデフォルトの表示機能として設定されグラフィック効果を高めています。 ゲームの動作を向上させるために、Aero を無効にして他の表示機能に簡単に変更することができます。
- Windows 8 のデスクトップで右クリックして個人設定を選択します。
- ウィンドウが表示されたら、スクロールダウンして ベーシックとハイ コントラスト テーマの 1 つを選択します。 (ベーシックの設定を選ぶことで、ゲームをプレイする際にビデオカードが使用できるメモリスペース が増えます。
- 設定の変更後、ゲームをお試しください。
- 隠しファイルを表示する
- Windows 10
ゲームにフリーズや動作のスピードが遅い症状が見られる場合、ゲームを Windows XP の互換性モードにて実行、もしくは Aero の表示設定を無効にしてお試しください。まず隠しファイルが表示されるように設定をしてください:
- 隠しファイルを表示する
- Windows スタートメニューを開きます。
- エクスプローラーを選択します。
- エクスプローラーウィンドウから PC を選択して、さらに ローカルディスク (C:) 、Program Files (x86) をクリックします。
- ゲームタイトルのフォルダーを見つけます。
- ゲームタイトルのフォルダー内で表示タブをクリックしたら、 隠しファイルにチェックを入れます。
ゲームのアプリケーションファイルが表示されるよう設定を変更したら、以下の手順に進みます。
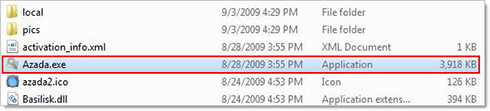
- XP 互換モードでゲームを実行する
- 隠しファイルを表示する設定が完了すると、 ゲームフォル内にゲームのアイコンが薄いグレーで表示されます。そのアイコン上で右クリックしてプロパティを選択します。
- 互換性タブを開いて、互換モードで実行するを選択します。
- ドロップダウンメニューの中から Windows XP (Service Pack 3) を選択します。
- 設定の中からビジュアルテーマを無効にするとデスクトップの構成を無効にするにチェックを入れます。
- 特権レベルの箇所で可能な場合は管理者として実行するを選択します。
- 適用、OK の順番にクリックしてもとの画面に戻ります。
設定を変更したあとは、まずゲームアプリを起動させて、そのあと ゲームタイトル横のプレイボタンをクリックしてゲームを始めてください。
- 隠しファイルを表示する
Adobe Flash と Shockwave の再インストール
これらのプログラムはコンピューター上でビデオやアニメーション、多くのゲームのグラフィックを表示するために使用されています。ビデオカードやその他のアップデート、設定の調整を行っても症状が改善されない場合は、以下の手順に沿って最新の Adobe Flash と Shockwave のインストールをしてください:
- Flash Player
Adobe Flash Player の最新バージョンをインストールする前に、アンインストーラーを使用して現在のバージョンを削除してください。
- Adobe Flash Player アンインストーラーを入手して、デスクトップなど見つけやすい場所に保存してください。
- ウェブブラウザを含め、 実行中の全てのアプリケーションを終了してください。(このヘルプ記事をブックマークに追加しておくと、Adobe Flash Player アンインストーラーの実行が完了した後、簡単に手順の続きを確認いただけます、どうぞご利用ください。)
- Adobe Flash Player アンインストーラーを実行してください。
- 最新バージョンの Adobe Flash Player をダウンロードしてください。
- コンピューターを再起動してください。
- ゲームを再インストールしてください。
- Shockwave Player
Adobe Shockwave Player の最新バージョンをインストールする前に現在のバージョンを削除してください。
- Windows XP
- スタートメニューを開きコントロールパネル > プログラムの追加と削除を開いてください。
- Adobe Shockwave Player を見つけ変更/削除ボタンをクリックしてください。
- Adobe Shockwave Player の最新バージョンのダウンロードしてください。
- コンピューターを再起動してください。(このヘルプ記事をブックマークに追加しておくと、コンピューターが再起動した後、簡単に手順の続きを確認いただけます、どうぞご利用ください。)
- ゲームを再インストールしてください。
- Windows Vista / Windows 7
- スタートメニューを開きコントロールパネルを開いてください。
- プログラムと機能内にあるプログラムのアンインストールをクリックしてください。
- Adobe Shockwave Player を見つけアンインストールボタンをクリックしてください。
- Adobe Shockwave Player の最新バージョンのダウンロードしてください。
- コンピューターを再起動してください。(このヘルプ記事をブックマークに追加しておくと、コンピューターが再起動した後、簡単に手順の続きを確認いただけます、どうぞご利用ください。)
- ゲームを再インストールしてください。
- Mac
Mac の Adobe Shockwave Player インストーラーにはアンインストーラーが含まれています。
- Adobe Shockwave Player インストーラーをデスクトップなど見つけやすい場所に保存してください。
- ウェブブラウザーも含めて開いているアプリケーションをすべて終了します。 (Adobe Shockwave Player このヘルプ記事をブックマークに追加しておくと、コンピューターが再起動した後、簡単に手順の続きを確認いただけます、どうぞご利用ください。))
- Adobe Shockwave Player インストーラーを実行します。
- コンピューターを再起動してください。
- ゲームを再インストールしてください。
- Windows XP
ゲームの再インストール
ゲームのグラフィックが正常に表示されなかったりプレイの際に不具合が見受けられる場合は、ゲームを再インストールすることで改善されることがあります。以下の手順に沿ってゲームを再インストールしてください。
- ゲームをアンインストールするにはゲームマネージャアイコンをクリックしてゲームマネージャを立ち上げ、ゲームタイトルの横にあるゴミ箱アイコンをクリックしてください。
- ゲームを再インストールするには購入履歴ページでゲームタイトルの横にある今すぐインストールボタンをクリックしてください。
- 実行を選択してください。(Firefox をブラウザとしてお使いの場合はファイルを保存 (Save File) を選択してください。)
- ゲームの実行ファイルを開くための許可を求められた場合は OK または実行をクリックしてダウンロードを開始してください。
まだ購入していないゲームであればゲームを検索のページより体験版(利用可能な場合)を再インストールをして残りの有効時間をお楽しみください。
