Pourquoi mon jeu s'arrête subitement, se fige ou affiche un écran blanc?
Il se peut que la configuration graphique actuelle de votre ordinateur ne soit pas compatible avec le jeu. Essayez de télécharger le dernier pilote de la carte graphique de votre appareil, d'installer quelques mises à jour simples ou d'ajuster vos paramètres graphiques.
Suivez les étapes dans cet article d’aide if votre jeu:
- S’est soudainement arrêté de jouer
- Gèle
- Affiche un écran blanc ou noir
- Ne s’ouvre pas
Manipulations recommandées:
Cliquez sur une des manipulations listées ci-dessous pour plus de détails:
- Visitez nos forums
- Mettre à jour votre carte graphique
- Installer les mises à jour logicielles
- Ajuster les paramètres graphiques
- Réinstaller Adobe Flash and Shockwave
- Désinstaller et réinstaller le jeu
Vous ne jouez pas sur PC ?
Consultez l’article d’aide pour votre appareil:
- Mac: Mac Game Troubleshooting
- iPhone, iPad, iPod: General Help for iPhone and iPad Games
- Android: General Help for Android Games
Veuillez noter que les jeux Mac et Android ne sont disponibles qu’en anglais pour le moment.
Première Étape: Visitez nos forums
Les Forums sont une excellente plateforme pour recevoir une aide technique. Le forum d'un jeu peut contenir des mises à jour, suggestions de dépannage ou conseils utiles d'autres joueurs.
Si un jeu a des problèmes techniques, consultez les Forums et tapez le titre de votre jeu pour voir quelles informations sont disponibles.
Deuxième Étape: Mettre à jour votre carte graphique
Le pilote de votre carte vidéo indique à l'ordinateur comment afficher les images sur l'écran. Les fabricants offrent souvent des mises à jour des pilotes pour que les choses fonctionnent correctement, donc il est important de les télécharger quand elles sont disponibles.
Sélectionnez votre système d'exploitation ci-dessous et suivez les étapes pour identifier la carte graphique que vous avez installée. Ensuite, trouvez les dernières mises à jour offertes par le fabricant de votre ordinateur et/ou de votre carte graphique.
- Windows XP
- Ouvrez le menu Démarrer et sélectionnez Exécuter.
- Tapez dxdiag dans la zone de texte et cliquez sur OK pour ouvrir l'outil de diagnostic de Microsoft DirectX (DxDiag).
- Si vous avez un système 32 bit, cliquez sur Enregistrer toutes les informations. Si vous avez un système 64 bit, cliquez sur Exécuter DxDiag 64 bit. Enregistrez le rapport DxDiag sur votre bureau.
Système 32 bit

Système 64 bit

- Sur votre bureau, ouvrez le fichier texte DxDiag et notez votre System Model, qui s'affiche sous l'en-tête System Information en haut du document.
- Défilez la page jusqu'à la section Display Devices. Vous y trouverez les informations de votre carte graphique.
- Notez les informations suivantes:
- Nom de la carte graphique (Card name)
- Fabricant de la carte graphique (Manufacturer)
- Date et taille du pilote (Driver Date/Size)
- En utilisant les informations ci-dessus, trouvez et téléchargez le dernier pilote de votre carte graphique.
Si vous avez un ordinateur Dell, HP ou Compaq, visitez le site Internet du fabricant de votre ordinateur. Si vous utilisez un ordinateur d’une marque différente, vous pouvez contacter directement le fabricant de votre carte graphique.
Fabricants d'ordinateurs Fabricants de cartes graphiques Compaq ATI / AMD Dell Intel Hewlett-Packard nVidia
- Windows Vista/7
- Ouvrez le menu Démarrer (icône Windows) en bas à gauche de votre écran.
- Dans la case Rechercher, tapez dxdiag et cliquez sur OK pour ouvrir l'outil de diagnostic de Microsoft DirectX (DxDiag).
- Si vous avez un système 32 bit, cliquez sur Enregistrer toutes les informations. Si vous avez un système 64 bit, cliquez sur Exécuter DxDiag 64 bit. Enregistrez le rapport DxDiag sur votre bureau
Système 32 bit

Système 64 bit

- Sur votre bureau, ouvrez le fichier texte DxDiag et notez votre System Model, qui s'affiche sous l'en-tête System Information en haut du document.
- Défilez la page jusqu'à la section Display Devices. Vous y trouverez les informations de votre carte graphique.
- Notez les informations suivantes:
- Nom de la carte graphique (Card name)
- Fabricant de la carte graphique (Manufacturer)
- Date et taille du pilote (Driver Date/Size)
- En utilisant les informations ci-dessus, trouvez et téléchargez le dernier pilote de votre carte graphique.
Si vous avez un ordinateur Dell, HP ou Compaq, visitez le site Internet du fabricant de votre ordinateur. Si vous utilisez un ordinateur d’une marque différente, vous pouvez contacter directement le fabricant de votre carte graphique.
Fabricants d'ordinateurs Fabricants de cartes graphiques Compaq ATI / AMD Dell Intel Hewlett-Packard nVidia
- Windows 8
- Placez votre curseur sur le coin en bas à droite de l'écran. Plusieurs icônes devraient apparaître sur le côté droit de votre écran.
- Cliquez sur l'icône Rechercher pour accéder à l'écran Applications et Recherche.
- Tapez dxdiag dans la case Rechercher. L’app. DxDiag apparaitra dans les résultats.
- Cliquez sur l’app. DxDiag pour l’exécuter.
- Si vous avez un système 32 bit, cliquez sur Enregistrer toutes les informations. Si vous avez un système 64 bit, cliquez sur Exécuter DxDiag 64 bit. Enregistrez le rapport DxDiag sur votre bureau.
Système 32 bit

Système 64 bit

- Sur votre bureau, ouvrez le fichier texte DxDiag et notez votre System Model, qui s'affiche sous l'en-tête System Information en haut du document.
- Défilez la page jusqu'à la section Display Devices. Vous y trouverez les informations de votre carte graphique.
- Notez les informations suivantes:
- Nom de la carte graphique (Card name)
- Fabricant de la carte graphique (Manufacturer)
- Date et taille du pilote (Driver Date/Size)
- En utilisant les informations ci-dessus, trouvez et téléchargez le dernier pilote de votre carte graphique.
Si vous avez un ordinateur Dell, HP ou Compaq, visitez le site Internet du fabricant de votre ordinateur. Si vous utilisez un ordinateur d’une marque différente, vous pouvez contacter directement le fabricant de votre carte graphique.
Fabricants d'ordinateurs Fabricants de cartes graphiques Compaq ATI / AMD Dell Intel Hewlett-Packard nVidia
- Windows 10
- Sélectionnez la barre Rechercher sur le Web et Windows à côté du menu Démarrer de Windows.
- Tapez dxdiag dans la barre de Recherche.
- L’app. DxDiag apparaitra dans les résultats. Cliquez sur dxdiag.
- Quand la fenêtre Diagnostic DirectX finit de télécharger, Cliquez sur Enregistrer toutes les informations.
- Sauvegardez le fichier "DxDiag.txt" sur votre bureau.
- Sur votre bureau, ouvrez le fichier texte DxDiag et notez votre System Model, qui s'affiche sous l'en-tête System Information en haut du document.
- Défilez la page jusqu'à la section Display Devices. Vous y trouverez les informations de votre carte graphique.
- Notez les informations suivantes:
- Nom de la carte graphique (Card name)
- Fabricant de la carte graphique (Manufacturer)
- Date et taille du pilote (Driver Date/Size)
- En utilisant les informations ci-dessus, trouvez et téléchargez le dernier pilote de votre carte graphique.
Si vous avez un ordinateur Dell, HP ou Compaq, visitez le site Internet du fabricant de votre ordinateur. Si vous utilisez un ordinateur d’une marque différente, vous pouvez contacter directement le fabricant de votre carte graphique.
Fabricants d'ordinateurs Fabricants de cartes graphiques Compaq ATI / AMD Dell Intel Hewlett-Packard nVidia
Troisième Étape: Installer les dernières mises à jour logicielles
Pour fonctionner correctement, la plupart des nouveaux jeux ont besoin de la dernière version de Microsoft DirectX, un programme utilisé pour afficher les graphiques du jeu. Suivez les étapes ci-dessous pour mettre à jour DirectX pour Windows XP et Vista (Windows 7 et 8 utilisent déjà la dernière version):
- Windows XP
- Rendez-vous sur la page Programme d'installation Web des composants d'exécution utilisateur final DirectX.
- Cliquez sur le bouton Télécharger et sélectionnez Exécuter. (Si vous utilisez Firefox comme votre navigateur web, sélectionnez Enregistrer le fichier.)
- Exécutez la configuration Microsoft DirectX pour commencer l'installation de la dernière version.
- Une fois terminé, jouez à votre jeu.
- Windows Vista
Vérifiez la version de DirectX que vous avez.
Tout d'abord, vérifiez si vous avez déjà la dernière version de DirectX en suivant les étapes suivantes:
- Ouvrez le menu Démarrer (Windows) en bas à gauche de votre écran.
- En bas du menu Démarrer, entrez dxdiag dans la zone de texte Rechercher puis cliquez sur la touche Entrer pour ouvrir l'outil de diagnostic de Microsoft DirectX (DxDiag).
- Vérifiez la version de votre DirectX, sur la dernière ligne de la section System Information.
- Si votre version DirectX est inférieure à 11, veuillez suivre les étapes suivantes pour la mise à jour.
Mettre à jour DirectX
- Allez sur la page Mise à jour graphique pour Windows Vista.
- Cliquez sur le bouton Continuer et suivez les étapes indiquées sur la page pour (1) créer un code de validation et (2) entrer le code.
- Une fois que Microsoft valide votre version de Windows, cliquez sur le bouton orange Télécharger pour commencer le téléchargement.
- Une fois le téléchargement terminé, exécutez le fichier pour installer la mise à jour graphique de Windows Vista.
- Windows 7, Windows 8/8.1, Windows 10:
Passez à l'étape 4 ci-dessous.
- Mac users
Pour assurer la meilleure performance du jeu, installez les dernières mises à jour logicielles d'Apple:
Quatrième Étape: Ajuster les paramètres graphiques
Si vous utilisez Windows Vista, Windows 7, Windows 8 ou Windows 10, suivez les étapes ci-dessous pour ajuster vos paramètres graphiques.
- Windows Vista
Réglage des Points Par Pouce (PPP)
Le paramètre Points Par Pouce (PPP) affecte l'affichage des images sur votre écran. Certains jeux peuvent avoir des difficultés à s’afficher si le PPP est trop élevé ou trop bas. Veuillez vérifier votre PPP et l'ajuster si nécessaire.
- Ouvrez le menu Démarrer.
- Cliquez sur Panneau de configuration.
- Cliquez sur Apparence et personnalisation.
- Cliquez sur Personnalisation.
- Cliquez sur Ajuster la taille du texte (PPP).
- Sélectionnez Echelle par défaut (96PPP).
- Cliquez sur OK et vous verrez une invitation pour redémarrer votre ordinateur.
- Cliquez sur Oui.
Après avoir redémarré l'ordinateur, essayez à nouveau de jouer. Si le problème persiste, suivez les étapes ci-dessous.
Pour minimiser la lenteur du jeu, exécutez le jeu en mode de compatibilité XP et / ou désactivez le paramètre Aero. Tout d'abord, assurez-vous d'avoir la possibilité de visualiser les fichiers cachés:
Afficher les fichiers cachés
- Ouvrez le menu Démarrer (Windows) en bas à gauche de votre écran.
- Sélectionnez Ordinateur puis Disque local (C :) puis Programmes. (Si vous avez un système 64 bits, ouvrez le dossier Program Files (x86).)
- Trouvez et ouvrez le dossier de votre jeu.
- En haut de la fenêtre du dossier, cliquez sur Organiser, puis sélectionnez Dossiers et Options de recherche dans le menu.
- Cliquez sur l'onglet Affichage.
- Sélectionnez Afficher les fichiers et dossiers cachés.
- Cliquez sur Appliquer puis sur OK.
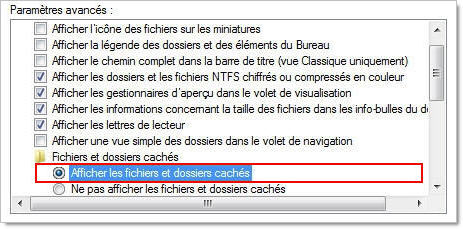
Maintenant, le fichier d'application de votre jeu doit être visible et vous pouvez procéder aux étapes suivantes pour exécuter le jeu en mode compatibilité.
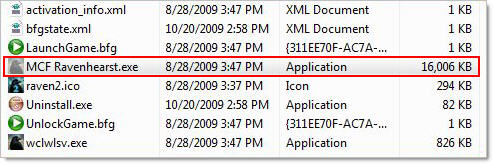
Exécuter le jeu en mode de compatibilité XP
- Dans le dossier du jeu, faites un clic-droit sur le fichier d'application (exemple ci-dessus) et sélectionnez Propriétés.
- Sélectionnez l'onglet Compatibilité en haut.
- Vérifiez Exécuter ce programme en mode compatibilité pour: Windows XP (Service Pack 3).
- Cochez les cases Désactiver les thèmes visuels et Désactiver la composition du bureau.
- Cochez Exécuter ce programme en tant qu'administrateur.
- Cliquez sur Appliquer puis sur OK.
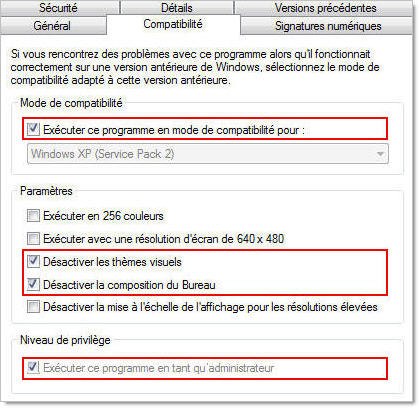
- Supprimez l'icône de raccourci de votre jeu, qui se trouve généralement sur le bureau.
- Ensuite, ouvrez l’App. de jeux et cliquez sur le bouton Jouer pour démarrer votre jeu.
Une fois qu'un jeu est programmé pour s'exécuter en mode de compatibilité XP, il ne peut plus être ouvert à partir de l'icône de raccourci qui se trouve sur le bureau. Assurez-vous donc de lancer votre jeu en ouvrant d'abord l’App. de jeux et cliquant sur le bouton Jouer à côté du titre du jeu.
Désactiver le réglage Aero
Aero est le paramètre d'affichage standard pour Windows Vista. Pour améliorer la performance de votre jeu, vous pouvez facilement désactiver Aero et utiliser un paramètre d'affichage plus simple.
- Sur votre bureau Vista, faites un clic-droit sur votre souris et choisissez Personnaliser.
- Sélectionnez le lien Couleur de la fenêtre et Apparence.
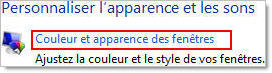
- Ensuite, cliquez sur le bouton Ouvrir les propriétés d'apparence classique pour plus d'options de couleurs.
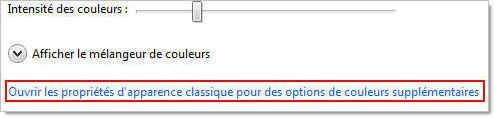
- Dans la fenêtre Paramètres d'apparence, sélectionnez Windows Vista Basic comme couleur et cliquez sur Appliquer puis sur OK.
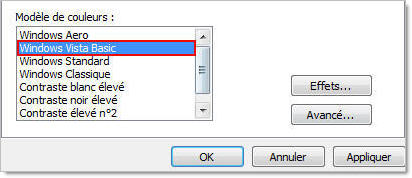
- Lorsque vous avez terminé, jouez à votre jeu.
- Windows 7
Réglage des Points Par Pouce (PPP)
Le paramètre Points Par Pouce (PPP) affecte l'affichage des images sur votre écran. Certains jeux peuvent avoir des difficultés à s’afficher si le PPP est trop élevé ou trop bas. Veuillez vérifier votre PPP et l'ajuster si nécessaire.
- Ouvrez le menu Démarrer.
- Cliquez sur Panneau de configuration.
- Cliquez sur Apparence et personnalisation.
- Cliquez sur Affichage.
- Cliquez sur Plus petit - 100% (recommandé) pour la taille du texte.
- Cliquez sur OK et vous verrez une invitation pour redémarrer votre ordinateur.
- Cliquez sur Oui.
Après avoir redémarré l'ordinateur, essayez à nouveau de jouer. Si le problème persiste, suivez les étapes ci-dessous.
Pour minimiser la lenteur du jeu, exécutez le jeu en mode de compatibilité XP et / ou désactivez le paramètre Aero. Tout d'abord, assurez-vous d'avoir la possibilité de visualiser les fichiers cachés:
Afficher les fichiers cachés
- Ouvrez le menu Démarrer (Windows) en bas à gauche de votre écran.
- Sélectionnez Ordinateur puis Disque local (C :) puis Programmes. (Si vous avez un système 64 bits, ouvrez le dossier Program Files (x86).)
- Trouvez et ouvrez le dossier de votre jeu.
- En haut de la fenêtre du dossier, cliquez sur Organiser, puis sélectionnez Dossiers et Options de recherche dans le menu.
- Cliquez sur l'onglet Affichage.
- Sélectionnez Afficher les fichiers et dossiers cachés.
- Cliquez sur Appliquer puis sur OK.
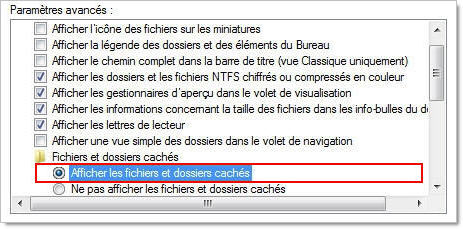
Maintenant, le fichier d'application de votre jeu doit être visible et vous pouvez procéder aux étapes suivantes pour exécuter le jeu en mode compatibilité.

Exécuter le jeu en mode de compatibilité XP
- Dans le dossier du jeu, faites un clic-droit sur le fichier d'application (exemple ci-dessus) et sélectionnez Propriétés.
- Sélectionnez l'onglet Compatibilité en haut.
- Vérifiez Exécuter ce programme en mode compatibilité pour: Windows XP (Service Pack 2 ou 3).
- Cochez les cases Désactiver les thèmes visuels et Désactiver la composition du bureau.
- Cochez Exécuter ce programme en tant qu'administrateur.
- Cliquez sur Appliquer puis sur OK.
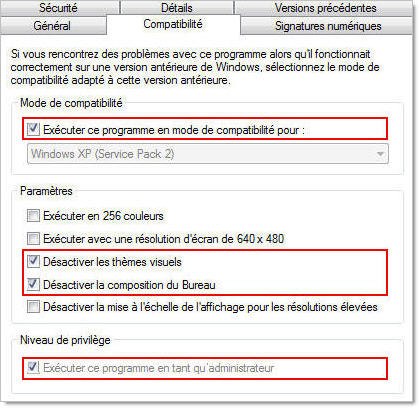
- Supprimez l'icône de raccourci de votre jeu, qui se trouve généralement sur le bureau.
- Ensuite, ouvrez l’App. de jeux et cliquez sur le bouton Jouer pour démarrer votre jeu.
Une fois qu'un jeu est programmé pour s'exécuter en mode de compatibilité XP, il ne peut plus être ouvert à partir de l'icône de raccourci qui se trouve sur le bureau. Assurez-vous donc de lancer votre jeu en ouvrant d'abord l’App. de jeux et cliquant sur le bouton Jouer à côté du titre du jeu.
Désactiver le réglage Aero
Aero est le paramètre d'affichage standard pour Windows 7 et il utilise plus de ressources graphiques que les formats plus simples. Pour améliorer la performance de votre jeu, vous pouvez facilement désactiver Aero et utiliser un paramètre d'affichage plus simple.
- Sur votre bureau Windows 7, faites un clic-droit sur la souris et sélectionnez Personnaliser.
- Une fenêtre apparaîtra. Défilez la page vers le bas et sélectionnez l'un des Thèmes de Base et Contraste Elevé. (En utilisant un de ces paramètres de base, vous libérez de l’espace sur votre carte mémoire pour votre jeu.)
- Lorsque vous avez terminé, essayez de jouer votre jeu.
- Windows 8
Réglage des Points Par Pouce (PPP)
Le paramètre Points Par Pouce (PPP) affecte l'affichage des images sur votre écran. Certains jeux peuvent avoir des difficultés à s’afficher si le PPP est trop élevé ou trop bas. Veuillez vérifier votre PPP et l'ajuster si nécessaire.
- Appuyez sur les boutons Démarrer (symbole de Windows) et x de votre clavier, ou passez le curseur sur le coin gauche en bas de l'écran, puis cliquez avec le bouton droit de la souris.
- Cliquez sur Panneau de configuration.
- Cliquez sur Apparence et personnalisation.
- Cliquez sur Affichage.
- Cliquez sur Plus petit - 100% (recommandé) pour la taille du texte.
- Cliquez sur OK et vous verrez une invitation pour redémarrer votre ordinateur.
- Cliquez sur Oui.
Après avoir redémarré l'ordinateur, essayez à nouveau de jouer. Si le problème persiste, suivez les étapes ci-dessous.
Pour minimiser la lenteur du jeu, exécutez le jeu en mode de compatibilité XP et / ou désactivez le paramètre Aero. Tout d'abord, assurez-vous d'avoir la possibilité de visualiser les fichiers cachés:
Afficher les fichiers cachés
- Sur votre bureau Windows 8, placez votre souris dans le coin gauche, en bas de votre écran et cliquez avec le bouton droit de la souris.
- Cliquez sur l'icône Rechercher.
- Tapez Options des dossiers dans la zone de recherche et appuyez sur la touche Entrer.
- Cliquez sur Paramètres dans les catégories situées sous le champ de recherche.
- Une icône Options de dossiers apparaîtra à gauche. Cliquez là-dessus pour ouvrir la fenêtre Options des dossiers.
- Cliquez sur l'onglet Affichage en haut de la fenêtre Options des dossiers, puis assurez-vous que le paramètre Afficher les fichiers, dossiers et lecteurs cachés est coché dans la liste.
- Cliquez sur Appliquer puis sur OK.
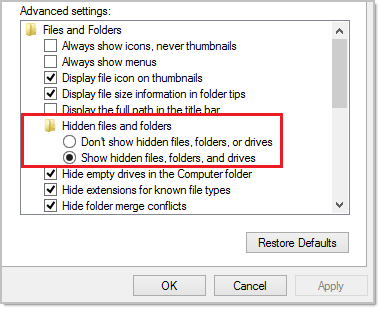
Maintenant, le fichier d'application de votre jeu doit être visible et vous pouvez procéder aux étapes suivantes pour exécuter le jeu en mode compatibilité.
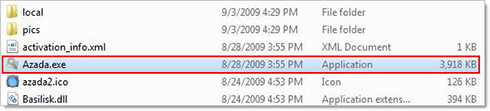
Exécuter le jeu en mode de compatibilité XP
- Sur votre bureau Windows 8, placez votre souris dans le coin gauche, en bas de votre écran et cliquez avec le bouton droit de la souris.
- Cliquez sur Gestionnaire de fichiers.
- Dans le Gestionnaire de fichiers, cliquez sur Ordinateur, puis Disque local (C :), puis Programmes. Localisez le dossier de votre jeu parmi les fichiers dans Programmes.
- Dans le dossier du jeu, faites un clic-droit sur le fichier d'application (exemple ci-dessus) et sélectionnez Propriétés.
- Sélectionnez l'onglet Compatibilité en haut.
- Cochez Exécuter ce programme en mode compatibilité pour: Windows XP (Service 3).
- Cliquez sur Appliquer puis sur OK.
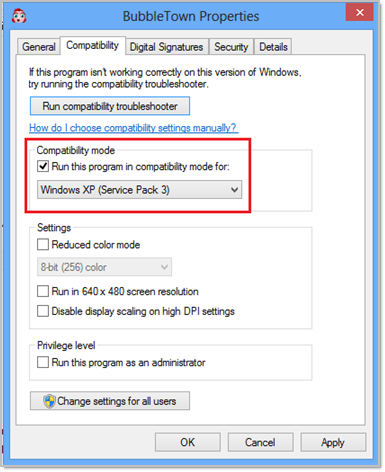
Une fois qu'un jeu est programmé pour s'exécuter en mode de compatibilité XP, il ne peut plus être ouvert à partir de l'icône de raccourci qui se trouve sur le bureau. Assurez-vous donc de lancer votre jeu en ouvrant d'abord l’App. de jeux et cliquant sur le bouton Jouer à côté du titre du jeu.
Désactiver le réglage Aero
Aero est le paramètre d'affichage standard pour Windows 8. Pour améliorer la performance de votre jeu, vous pouvez facilement désactiver Aero et utiliser un paramètre d'affichage plus simple
- Sur votre bureau Windows 8, faites un clic-droit sur la souris et sélectionnez Personnaliser.
- Une fenêtre apparaîtra. Défilez la page vers le bas et sélectionnez l'un des Thèmes de Base et Contraste Elevé. (En utilisant un de ces paramètres de base, vous libérez de l’espace sur votre carte mémoire pour votre jeu.)
- Lorsque vous avez terminé, essayez de jouer votre jeu.
- Windows 10
Réglage des Points Par Pouce (PPP)
Le paramètre Points Par Pouce (PPP) affecte l'affichage des images sur votre écran. Certains jeux peuvent avoir des difficultés à s’afficher si le PPP est trop élevé ou trop bas. Veuillez vérifier votre PPP et l'ajuster si nécessaire.
- Ouvrez le menu Démarrer de Windows.
- Sélectionnez Paramètres.
- Dans le menu Paramètres, sélectionnez Système.
- Sélectionnez Affichage.
- Dans ce menu, vous devriez voir une option qui indique ‘Modifier la taille du texte, des applications et autres éléments:' Sélectionnez le curseur pour cette option et réglez-le sur 100%.
- Cliquez sur le bouton Appliquer.
- Redémarrez l'ordinateur.
Après avoir redémarré l'ordinateur, essayez à nouveau de jouer. Si le problème persiste, suivez les étapes ci-dessous.
Pour minimiser la lenteur du jeu, exécutez le jeu en mode de compatibilité XP et / ou désactivez le paramètre Aero. Tout d'abord, assurez-vous d'avoir la possibilité de visualiser les fichiers cachés:
Afficher les fichiers cachés
- Ouvrez le menu Démarrer de Windows.
- Allez dans l'Explorateur de fichiers.
- Cliquez sur Ce PC puis Disque Local (C :) et ensuite Program Files (x86).
- Localisez le dossier affichant le titre de votre jeu.
- Dans le dossier du jeu, sélectionnez Afficher en haut, puis cochez la case Fichiers Cachés.
Maintenant, le fichier d'application de votre jeu doit être visible et vous pouvez procéder aux étapes suivantes pour exécuter le jeu en mode compatibilité.
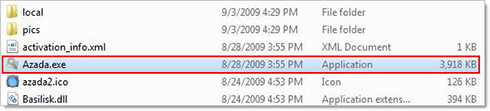
Exécuter le jeu en mode de compatibilité XP
- Après avoir suivi les étapes ci-dessus pour afficher les fichiers cachés, vous devriez voir une icône grisée pour le jeu. Faites un clic droit sur l'icône du jeu et sélectionnez Propriétés.
- Ouvrez l'onglet Compatibilité et cochez Exécuter ce programme en mode compatibilité pour:
- Dans le menu déroulant, sélectionnez Windows XP Service Pack 3.
- Dans la section Niveau de privilège, si elle est disponible, sélectionnez Exécuter ce programme en tant qu'administrateur.
- Cliquez sur Appliquer puis sur OK pour fermer l'écran.
Une fois qu'un jeu est programmé pour s'exécuter en mode de compatibilité XP, il ne peut plus être ouvert à partir de l'icône de raccourci qui se trouve sur le bureau. Assurez-vous donc de lancer votre jeu en ouvrant d'abord l’App. de jeux et cliquant sur le bouton Jouer à côté du titre du jeu.
Cinquième Étape: Réinstaller Adobe Flash and Shockwave
Ces programmes affichent la vidéo, l'animation et les graphiques dans de nombreux jeux d'ordinateur. Suivez les étapes ci-dessous pour vous assurer d'avoir les versions les plus récentes d'Adobe Flash et Shockwave.
- Flash Player
Avant d'installer la dernière version d'Adobe Flash Player, utilisez le programme de désinstallation pour supprimer la version sur votre ordinateur.
- Téléchargez le programme de Désinstallation d’Adobe Flash Player et enregistrez le fichier dans un emplacement, tel que votre bureau, où vous pouvez facilement le trouver.
- Quittez toutes les applications en cours d'exécution sur votre ordinateur, y compris votre navigateur Web. (Vous pouvez ajouter un signet à cet article d'aide afin que vous puissiez y retourner une fois que vous avez terminé l'exécution du programme de Désinstallation d'Adobe Flash Player.)
- Exécutez le programme de désinstallation d'Adobe Flash Player.
- Téléchargez la dernière version d'Adobe Flash Player.
- Redémarrez votre ordinateur.
- Réinstallez votre jeu.
- Shockwave Player
Avant d'installer la dernière version d'Adobe Shockwave Player, supprimez la version sur votre ordinateur.
- Windows XP
- Ouvrez le menu Démarrer et sélectionnez Panneau de configuration puis Ajouter ou supprimer des programmes.
- Recherchez et sélectionnez Adobe Shockwave Player puis cliquez sur le bouton Modifier / Supprimer.
- Téléchargez et installez la dernière version d'Adobe Shockwave Player.
- Redémarrez votre ordinateur. (Vous pouvez ajouter un signet à cet article d'aide afin de pouvoir y revenir une fois que vous aurez redémarré votre ordinateur).
- Réinstallez votre jeu.
- Windows Vista / Windows 7
- Ouvrez le menu Démarrer et sélectionnez Panneau de configuration.
- Sous Programmes et fonctionnalités, cliquez sur Désinstaller un programme.
- Sélectionnez Adobe Shockwave Player puis cliquez sur le bouton Désinstaller.
- Téléchargez et installez la dernière version d'Adobe Shockwave Player.
- Redémarrez votre ordinateur. (Vous pouvez ajouter un signet à cet article d'aide afin de pouvoir y revenir une fois que vous aurez redémarré votre ordinateur).
- Réinstallez votre jeu.
- Windows 8 / Windows 8.1
- Passez le curseur sur le coin gauche en bas de l'écran, puis faites un clic-droit.
- Sélectionnez Panneau de configuration.
- Cliquez sur Désinstaller un programme.
- Sélectionnez Adobe Shockwave Player dans la liste.
- Cliquez sur le bouton Désinstaller / Modifier vers le haut.
- Suivez les instructions qui s'affichent sur l'écran pour supprimer Adobe Shockwave Player de votre ordinateur.
- Téléchargez et installez la dernière version d'Adobe Shockwave Player.
- Redémarrez votre ordinateur. (Vous pouvez ajouter un signet à cet article d'aide afin de pouvoir y revenir une fois que vous aurez redémarré votre ordinateur).
- Réinstallez votre jeu.
- Windows 10
- Ouvrez le menu Démarrer de Windows.
- Sélectionnez Paramètres.
- Dans la barre 'Trouver un réglage', tapez 'Programmes et fonctionnalités' puis appuyez sur la touche Entrer.
- Sélectionnez Programmes et fonctionnalités.
- Sélectionnez Adobe Shockwave Player dans la liste.
- Cliquez sur Désinstaller.
- Suivez les instructions qui s'affichent sur l'écran pour supprimer Adobe Shockwave Player de votre ordinateur.
- Téléchargez et installez la dernière version d'Adobe Shockwave Player.
- Redémarrez votre ordinateur. (Vous pouvez ajouter un signet à cet article d'aide afin de pouvoir y revenir une fois que vous aurez redémarré votre ordinateur).
- Réinstallez votre jeu.
- Mac
- Le programme d'installation Adobe Shockwave Player pour Mac contient également le programme de désinstallation.
- Téléchargez le programme d'installation d'Adobe Shockwave Player et enregistrez le fichier dans un emplacement, tel que votre bureau, où vous pouvez facilement le trouver.
- Quittez toutes les applications en cours d'exécution sur votre ordinateur, y compris votre navigateur Web. (Vous pouvez ajouter un signet à cet article d'aide afin que vous puissiez y retourner une fois que vous avez terminé l'exécution du programme d’installation d'Adobe Flash Player.)
- Exécutez le programme d’installation Adobe Shockwave Player.
- Redémarrez votre ordinateur.
- Réinstallez votre jeu.
- Windows XP
Sixième Étape: Désinstaller et réinstaller votre jeu
Les problèmes d’affichage ou de lecture d'un jeu peuvent parfois être résolus par une simple réinstallation. Suivez les étapes ci-dessous pour désinstaller et réinstaller votre jeu.
Pour désinstaller::
- Ouvrez l’App. de jeux Big Fish.
- Cliquez sur l’icône poubelle à côté de votre jeu.
Pour réinstaller::
- Visitez votre Historique des achats.
- Cliquez Installer à côté du jeu.
- Cliquez sur Exécuter. (Si vous utilisez Firefox comme votre navigateur, cliquez sur Enregistrer le fichier.)
- Si vous y êtes invité(e), cliquez sur OK ou Exécuter pour ouvrir le fichier exécutable du jeu et lancer le téléchargement.
Si vous n'avez pas encore acheté le jeu, trouvez le jeu PC ou le jeu Mac et réinstallez la version d'essai (si disponible) pour jouer les minutes restantes.
Pour plus d’informations, consultez l’article d’aide Réinstaller un jeu déjà acheté.
