How do I run my game as administrator to give it more permissions?
In some cases, an operating system may not give a PC game or other program the necessary permissions to work as it should. This might result in the game not starting or running properly, or not being able to keep saved game progress. Enabling the option to run the game as administrator may help.
Running your game as administrator
Please choose your version of Windows below:
Windows XP
First, check to see if you're already logged in as administrator:
- Right-click the Start button in the bottom left corner of your desktop. A small menu will appear--if the options include Open All Users and Explore All Users then you do have these administrator rights.
If you don't see those options, log in to your computer as the Administrator:
- Open the Start menu and select Log Off.
- While on the welcome screen, press and hold the CTRL and ALT keys on your keyboard, and while holding them, press the DEL key.
- Log in as Administrator. (You may be prompted to enter a password.)
Once you're logged in as the Administrator, find the program folder for your game:
- Open the Start menu and select My Computer.
- Select Local Disk (C:) and then open the Program Files folder.
- In the Program Files program, locate the folder for your game.
- Right-click on the game folder's icon and select Properties.
- Click the Security tab at the top of the Properties window.
- In the top section, there is a box that lists all the users on your computer. Click on Administrator and/or the name of the users you'd like to give permissions to.
- In the bottom section, which is the permissions box, check the Allow box next to Full Control. This will give full permissions to the users you selected in the top section.
- Make certain that all the boxes in the Allow column are checked. Click Apply and then OK.
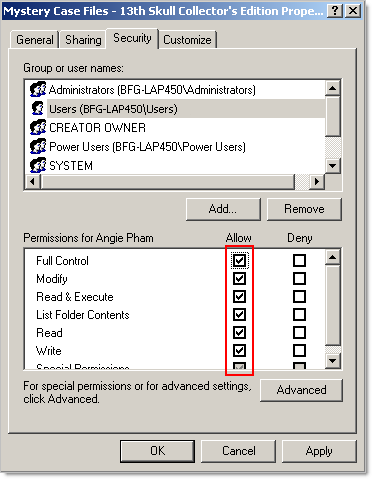
- Once complete, try opening the game again
Windows 7 / Vista
Run the game as Administrator:
- Open the Start menu (Windows 'pearl' button) in the bottom left corner of the screen.
- At the bottom of the Start menu, type Folder Options into the Search box, then press the Enter key.
- Click on the View tab at the top of the Folder Options window and check the option to Show hidden files and folders (in Windows 7, this option is called Show hidden files, folders, and drives).
- Click Apply then OK.
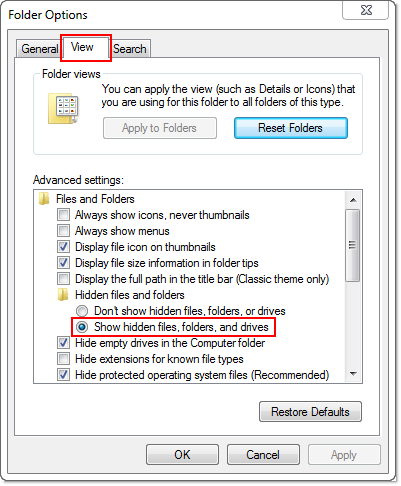
- Return to the Start menu and select Computer, then double click Local Disk (C:), and then open the Program Files folder. On some systems, this folder is called 'Program Files(x86)'.
- In the Program Files folder, find and open the folder for your game.
- In the game's folder, locate the executable (.exe) file for the game--this is a faded icon with the game's title.
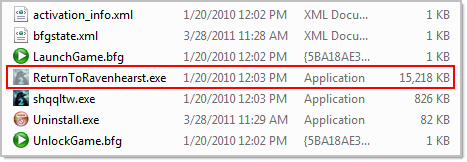
- Right-click on this file, select Properties, and then click the Compatibility tab at the top of the Properties window.
- Check the Run this program as an administrator box in the Privilege Level section. Click Apply then OK.
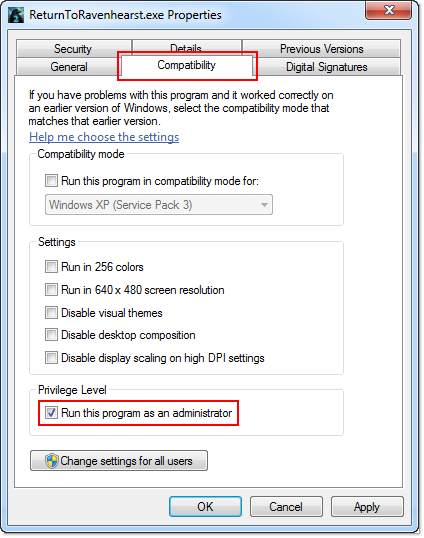
- Once complete, try opening the game again
Windows 8 / 8.1
Show hidden files:
- From your Windows 8 desktop, move your mouse into the lower-left corner of your screen and right-click.
- Click on the Search icon.
- Type Folder Options into the search box and press the Enter key.
- Click on Settings in the categories below the search box.
- A Folder Options icon will appear to the left. Go ahead and click it to open the Folder Options window.
- Click on the View tab at the top of the Folder Options window, then make sure that the setting to Show hidden files, folders, and drives is checked in the list.
- Click Apply then OK.
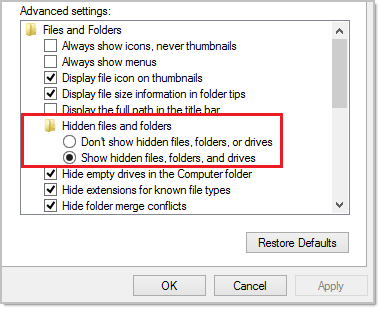
Now the application file for your game should be visible and you can proceed with the following steps.
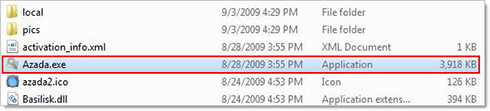
Run game in XP compatibility mode:
- From your Windows 8 desktop, move your mouse into the lower-left corner of your screen and right-click.
- Click on File Manager.
- In the File Manager, go to Computer, then Local Disk (C:), then Program Files. From Program Files, locate your game's folder.
- From the game folder, right-click your mouse on the application file (example in above picture) and select Properties.
- Click the Compatibility tab at the top.
- Check Run this program in compatibility mode for: Windows XP (Service Pack 3).
- Click Apply then OK.
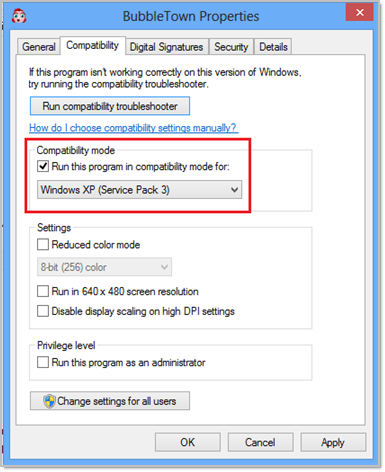
Make sure to start your game by first opening the Game Manager, then clicking the Play button next to the game title.
Windows 10
Show hidden files:
- Open the Windows start menu.
- Go to File Explorer.
- Open This PC then Local Disk (C:) and finally Program Files (x86).
- Locate the folder designated by your game's title.
- In the games folder, select View at the top, and then check the box for Hidden Items.
Now the application file for your game should be visible and you can proceed with the following steps.
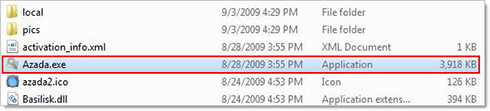
Run game in XP compatibility mode:
- After following the steps above to show hidden files, you should see a faded or greyed out icon for the game. Right-Click on the game's icon and select Properties.
- Open the Compatibility tab and check the box for Run this program in compatibility mode for:.
- From the drop down select Windows XP Service Pack 3.
- In the Privilege Level section, if it's available, select Run this program as an administrator.
- Click Apply then OK to exit the screen.
Make sure to start your game by first opening the Big Fish Games app (Game Manager), then clicking the Play button next to the game title.
Running a game as administrator is one of several troubleshooting steps you can take and will not help in all cases. If your game is crashing, freezing, or having display problems please visit the Game Crashing, Freezing, or Blank Screen help article.
