Warum stürzt mein Spiel ab, friert ein oder ist mein Bildschirm schwarz?
Sollte Dein Spiel abstürzen, sich verlangsamen, einfrieren oder sogar herunterfahren, kann es sein, dass die gegenwärtigen Grafikeinstellungen Deines Computers nicht mit dem Spiel kompatibel sind. Diese Probleme lassen sich häufig durch das Herunterladen des neuesten Grafikkartentreibers für Dein System, dem Installieren einfacher Aktualisierungen oder dem Anpassen Deiner Grafikeinstellungen verringern.
Falls Du auf einem Mobilgerät spielst, wie zum Beispiel, einem iPhone, iPad oder Android Gerät, schaue bitte auf dieser Spiele für iPad, iPhone und iPod touch -Seite oder dieser Android-Spiele Hilfeseite nach.
Besuche die Game Foren
Die Spiele-Foren, können eine gute erste Hilfe sein, um technische Probleme zu beheben. Ein Forum für ein bestimmtes Spiel, kann Ankündigungen über voraussichtliche Updates, Vorschläge zur Fehlerbehebung, oder hilfreiche Tipps von anderen Spielern, enthalten. Falls eines Deiner Spiele technische Probleme aufweist, besuche bitte unsere Foren und suche das Spiel um zu erfahren, welche Infos vorhanden sind.
Aktualisiere Deinen Grafikkartentreiber
Neue Grafikkartentreiber werden häufig nach dem Kauf des Computers veröffentlicht. Wähle Dein Betriebssystem aus der folgenden Liste aus und folge den Schritten, um herauszufinden, welche Grafikkarte bei Dir installiert ist. So kannst Du herausfinden, ob Dein Computer- oder Grafikkartenhersteller Aktualisierungen veröffentlicht hat.
- Windows XP
- Klicke auf das Start-Menü und wähle Ausführen.
- Tippe das Wort dxdiag in das Textfeld ein und klicke OK, um das DirectX-Diagnoseprogramm (DxDiag) zu öffnen.
- Wenn Du ein 32-Bit-System hast, klicke bitte auf Alle Informationen speichern. Solltest Du ein 64-Bit-System benutzen, wähle bitte die 64-Bit-Version von DxDiag. Speicher den DxDiag-Report am besten auf dem Desktop ab.
32-Bit-System

64-Bit-System

- Öffne die DxDiag-Text-Datei und scrolle zur Überschrift Display Devices, um Deine Grafikkarteninformationen anzuzeigen.
- Vermerke die folgenden Informationen:
- Systemmodell
- Kartenname
- Hersteller
- Datum/Größe des Treibers
- Mit diesen Angaben kannst Du den neuesten Treiber für Deine Grafikkarte finden und herunterladen.
Solltest Du einen Computer von Dell, HP, oder Compaq besitzen, besuche bitte die Webseite des Computerherstellers. Wenn Du einen Computer eines anderen Herstellers benutzt, kannst Du direkt den Grafikkartenhersteller kontaktieren.
Computerhersteller Grafikkartenhersteller Compaq ATI / AMD Dell Intel Hewlett-Packard nVidia
- Windows Vista/7
- Klicke auf das Start-Menü oder ("Perle"-Symbol) und wähle Suche starten.
- Tippe das Wort dxdiag in das Textfeld ein und drücke die Eingabe-Taste, um das DirectX-Diagnoseprogramm (DxDiag) zu öffnen.
- Wenn Du ein 32-Bit-System hast, klicke bitte auf Alle Informationen speichern. Solltest Du ein 64-Bit-System benutzen, wähle bitte die 64-Bit-Version von DxDiag. Speicher den DxDiag-Report am besten auf dem Desktop ab.
32-Bit-System

64-Bit-System

- Öffne die DxDiag-Text-Datei und scrolle zur Überschrift Display Devices, um Deine Grafikkarteninformationen anzuzeigen.
- Vermerke die folgenden Informationen:
- Systemmodell
- Kartenname
- Hersteller
- Datum/Größe des Treibers
- Mit diesen Angaben kannst Du den neuesten Treiber für Deine Grafikkarte finden und herunterladen.
Solltest Du einen Computer von Dell, HP, oder Compaq besitzen, besuche bitte die Webseite des Computerherstellers. Wenn Du einen Computer eines anderen Herstellers benutzt, kannst Du direkt den Grafikkartenhersteller kontaktieren.
Computerhersteller Grafikkartenhersteller Compaq ATI / AMD Dell Intel Hewlett-Packard nVidia
- Windows 8
- Auf Deiner Tastatur drücke die Windows-Symbol-Taste und X , oder rechtsklicke mit der Maus in der unteren linken Ecke des Desktops
- Wähle im neuen Menü Suchen aus.
- Tippe dxdiag in das Suchfeld. Die DxDiag App sollte dann in den Suchergebnissen erscheinen.
- Starte die DxDiag App, indem Du sie anklickst.
- Falls Du ein 32-Bit-System verwendest, klicke auf Alle Informationen speichern, wenn Du ein 64-Bit-System, nutzt, wähle Starte 64-bit DxDiag. Speichere danach die DxDiag Datei auf Deinem Desktop.
32-Bit-System

64-Bit-System

- Öffne die DxDiag-Text-Datei und scrolle zur Überschrift Display Devices, um Deine Grafikkarteninformationen anzuzeigen.
- Vermerke die folgenden Informationen:
- Systemmodell
- Kartenname
- Hersteller
- Datum/Größe des Treibers
- Mit diesen Angaben kannst Du den neuesten Treiber für Deine Grafikkarte finden und herunterladen.
Solltest Du einen Computer von Dell, HP, oder Compaq besitzen, besuche bitte die Webseite des Computerherstellers. Wenn Du einen Computer eines anderen Herstellers benutzt, kannst Du direkt den Grafikkartenhersteller kontaktieren.
Computerhersteller Grafikkartenhersteller Compaq ATI / AMD Dell Intel Hewlett-Packard nVidia
- Windows 10
- Wähle bitte Das Web und Windows durchsuchen Feld neben dem Windows Startmenü aus.
- Tippe dann dxdiag in das Suchfeld.
- Die DxDiag App sollte dann in den Suchergebnissen erscheinen. Wähle dann dxdiag aus.
- Nachdem der Ladevorgang des DxDiags Reports abgeschlossen ist, klicke auf Alle Informationen speichern.
- Speichere danach die DxDiag Datei auf Deinem Desktop.
- Öffne die DxDiag-Text-Datei und scrolle zur Überschrift Display Devices, um Deine Grafikkarteninformationen anzuzeigen.
- Vermerke die folgenden Informationen:
- Systemmodell
- Kartenname
- Hersteller
- Datum/Größe des Treibers
- Mit diesen Angaben kannst Du den neuesten Treiber für Deine Grafikkarte finden und herunterladen.
Solltest Du einen Computer von Dell, HP, oder Compaq besitzen, besuche bitte die Webseite des Computerherstellers. Wenn Du einen Computer eines anderen Herstellers benutzt, kannst Du direkt den Grafikkartenhersteller kontaktieren.
Computerhersteller Grafikkartenhersteller Compaq ATI / AMD Dell Intel Hewlett-Packard nVidia
Installiere die neuesten Software-Updates
Die meisten neuen Spiele benötigen die aktuellste Version von Microsoft DirectX, ein Programm, das für die Grafiken und Animationen in Spielen verantwortlich ist, um ordentlich zu laufen. Folge den untenstehenden Schritten, um Dein DirectX für Windows XP und Vista zu aktualisieren. (Windows 7 und 8 verfügen bereits über die aktuellste Version):
- Windows XP
- Besuche die Seite Microsoft-Webseite DirectX-Endbenutzer-Runtimes Web Installer.
- Klicke auf die Schaltfläche Downloadund wähle Ausführen aus. (Wenn Du Firefox als Browser benutzt, wähle stattdessen Datei speichern.)
- Führe den Setup-Assistenten von Microsoft DirectX aus, um mit der Installation zu beginnen.
- Öffne und spiele Dein Spiel danach.
- Windows Vista
Finde heraus welche Version von DirectX Du hast
- Schaue nach, ob Du die neueste Version von DirectX bereits installiert hast, indem Du die folgenden Schritte durchführst:
- Öffne das Start (Windows) Menü unten links auf Deinem Bildschirm.
- Ganz unten im Startmenü tippe dxdiag in das Suchfeld und drücke die Enter (Eingabe) Taste um das DirectX Diagnostik Werkzeug zu starten.
- Deine DirectX Version findest Du in der untersten Reihe innerhalb der Rubrik System Informationen.
- Falls Deine Version niedriger als 11 ist, folge bitte den nächsten Schritten, um eine Aktualisierung durchzuführen.
DirectX aktualisieren
- Gehe auf die Update für Windows Vista Seite.
- Klicke auf den Weiter Knopf und folge den Schritten, die auf der Seite aufgelistet sind, um (1) einen Bestätigungscode zu erstellen und (2) den Code einzugeben.
- Nachdem Microsoft Deine Windows Version bestätigt hat, klicke auf den orangen Herunterladen (Download) Knopf um den Download zu starten.
- Nach Beendigung des Downloads, starte die Datei um das Update für Deinen Windows Vista Grafikkartentreiber zu installieren.
- Mac Nutzer
Um die beste Leistung zu gewährleisten, installiere bitte die neuesten Software Updates von Apple:
Passe Deine Grafikeinstellungen an
Falls Du Windows Vista, Windows 7, Windows 8, oder Windows 10 nutzt, schaue bitte unter den nachfolgenden Schritten nach, um Deine Grafikeinstellungen anzupassen.
- Windows Vista
Bei einigen Spielen können Probleme auftreten, wenn der DPI-Wert zu hoch oder zu niedrig eingestellt ist. Bitte überprüfe deine DPI und passe sie gegebenenfalls an.
- Öffne das Startmenü.
- Klicke auf Systemsteuerung.
- Klicke auf Darstellung und Personalisierung.
- Klicke auf Personalisierung.
- Klicke auf Schriftgrad anpassen (DPI).
- Wähle Default Scale (96DPI).
- Klicke auf OK und Du wirst aufgefordert, den Computer neu zu starten.
- Klicke auf Ja oder OK
Um das Einfrieren oder Verlangsamen des Spiels zu verringern, führe das Spiel im Kompatibilitätsmodus für XP aus und/oder stelle die Aero-Darstellung ab. Versichere Dich zuerst, ob Du versteckte Dateien und Ordner sehen kannst:
Versteckte Dateien anzeigen
- Öffne das Start-Menü.
- Wähle Computer > Lokaler Datenträger(C:) > Programme aus. (Wenn Du ein 64-Bit-System benutzt, wähle stattdessen den Ordner Programme (x86).)
- Suche den Ordner des Spiels und öffne ihn.
- Klicke auf Organisieren und wähle dann Ordner- und Suchoptionen im Dropdownmenü aus.
- Klicke auf die Registerkarte Ansicht.
- Wähle nun Versteckte Dateien und Ordner.
- Klicke Übernehmen > OK.
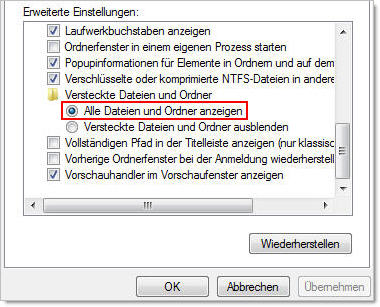
Nun sollte die ausführbare Datei (*.exe) zu sehen sein und Du kannst mit den folgenden Schritten fortfahren.
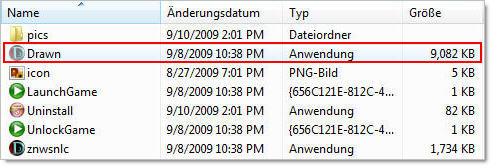
Programm im Kompatibilitätsmodus ausführen für Windows XP
- Klicke mit der rechten Maustaste auf die ausführbare Datei des Spiels (oberes Bild) und wähle Eigenschaften aus.
- Wähle die Registerkarte Kompatibilität.
- Markiere Programm im Kompatibilitätsmodus ausführen für: Windows XP (Service Pack 2).
- Markiere ebenfalls die Felder Visuelle Designs deaktivieren und Desktopgestaltung deaktivieren.
- Markiere Programm als Administrator ausführen.
- Klicke Übernehmen > OK.
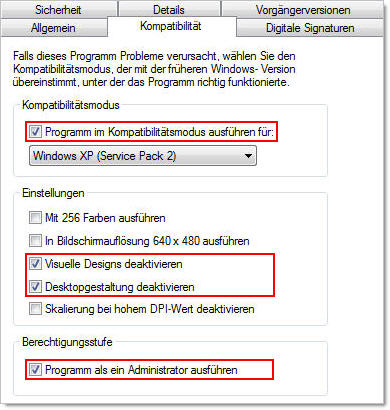
- Lösche das Verknüpfungssymbol des Spiels, welches Du meist auf dem Desktop finden kannst.
- Öffne danach Deinen Game Manager und klicke auf die Schaltfläche Jetzt spielen, um das Spiel zu starten.
Sobald das Spiel im Kompatibilitätsmodus für XP ausgeführt wird, kann es nicht länger mit dem Verknüpfungssymbol gestartet werden, welches normalerweise auf dem Desktop abgespeichert wird. Starte das Spiel stattdessen über Deinen Game Manager. Öffne diese, indem Du auf das Symbol des Game Managers klickst. Klicke dann auf die Schaltfläche Jetzt spielen neben dem Spiel, das Du gern spielen möchtest.
Abschalten der Aero-Einstellung
Windows-Aero ist die Standard-Darstellungseinstellung für Windows Vista. Um die Arbeitsspeicherleistung Deiner Grafikkarte zu verbessern, sodass Dein Spiel ordnungsgemäß funktioniert, ist es sehr leicht, diese Einstellung abzuschalten und eine andere Darstellungseinstellung zu verwenden.
- Klicke mit der rechten Maustaste auf Deinen Vista-Desktop und wähle die Option Anpassen aus.
- Klicke auf den Link Fensterfarbe und - darstellung.
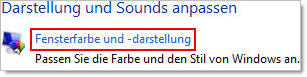
- Als Nächstes, klicke auf den Link Eigenschaften für klassische Darstellung öffnen, um weitere Optionen anzuzeigen.
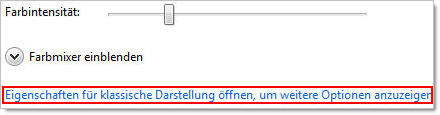
- Im Bereich Darstellungseinstellungen wähle Windows Vista-Basis als Farbschema aus und klicke auf Übernehmen > OK.
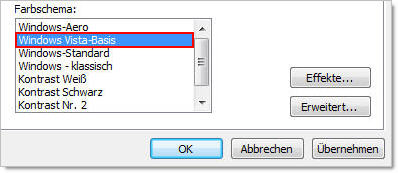
- Öffne und spiele Dein Spiel danach.
- Windows 7
Um das Einfrieren oder Verlangsamen des Spiels zu verringern, führe das Spiel im Kompatibilitätsmodus für XP aus und/oder stelle die Aero-Darstellung ab. Versichere Dich zuerst, ob Du versteckte Dateien und Ordner sehen kannst:
Versteckte Dateien anzeigen
- Öffne das Start (Perlen)-Menü.
- Wähle Computer > Lokaler Datenträger(C:) > Programme aus. (Wenn Du ein 64-Bit-System benutzt, wähle stattdessen den Ordner Programme (x86).)
- Suche den Ordner des Spiels und öffne ihn.
- Klicke auf Organisieren und wähle dann Ordner- und Suchoptionen im Dropdownmenü aus.
- Klicke auf die Registerkarte Ansicht.
- Wähle nun Versteckte Dateien und Ordner.
- Klicke Übernehmen > OK.
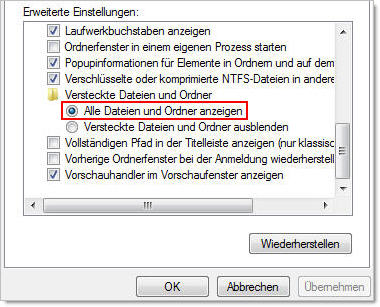
Nun sollte die ausführbare Datei (*.exe) zu sehen sein und Du kannst mit den folgenden Schritten fortfahren.
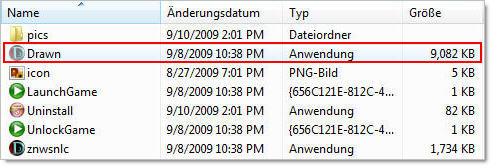
Programm im Kompatibilitätsmodus ausführen für Windows XP
- Klicke mit der rechten Maustaste auf die ausführbare Datei des Spiels (oberes Bild) und wähle Eigenschaften aus.
- Wähle die Registerkarte Kompatibilität.
- Markiere Programm im Kompatibilitätsmodus ausführen für: Windows XP (Service Pack 2 oder 3).
- Markiere ebenfalls die Felder Visuelle Designs deaktivieren und Desktopgestaltung deaktivieren.
- Markiere Programm als Administrator ausführen.
- Klicke Übernehmen > OK.
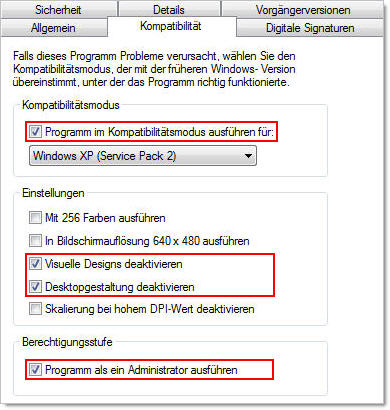
- Lösche das Verknüpfungssymbol des Spiels, welches Du meist auf dem Desktop finden kannst.
- Öffne danach Deinen Game Manager und klicke auf die Schaltfläche Jetzt spielen, um das Spiel zu starten.
Sobald das Spiel im Kompatibilitätsmodus für XP ausgeführt wird, kann es nicht länger mit dem Verknüpfungssymbol gestartet werden, welches normalerweise auf dem Desktop abgespeichert wird. Starte das Spiel stattdessen über Deinen Game Manager. Öffne diesen, indem Du auf das Symbol des Game Managers klickst. Klicke dann auf die Schaltfläche Jetzt spielen neben dem Spiel, das Du gern spielen möchtest.
Abschalten der Aero-Einstellung
Windows-Aero ist die Standard-Darstellungseinstellung für Windows 7. Um die Arbeitsspeicherleistung Deiner Grafikkarte zu verbessern, sodass Dein Spiel ordnungsgemäß funktioniert, ist es sehr leicht, diese Einstellung abzuschalten und eine andere Darstellungseinstellung zu verwenden.
- Klicke mit der rechten Maustaste auf Deinen Windows 7-Desktop und wähle die Option Anpassen aus.
- Daraufhin öffnet sich ein Fenster. Scrolle nach unten und wähle eines der Basisdesigns und Designs mit hohem Kontrast. (Indem Du eines der Basis-Designs benutzt, wird Speicher von Deiner Grafikkarte freigegeben. Dieser kann somit für Dein Spiel genutzt werden.)
- Öffne und spiele Dein Spiel danach.
- Windows 8
Um das Einfrieren oder Verlangsamen des Spiels zu verringern, führe das Spiel im Kompatibilitätsmodus für XP aus und/oder stelle die Aero-Darstellung ab. Versichere Dich zuerst, ob Du versteckte Dateien und Ordner sehen kannst:
Versteckte Dateien anzeigen
- Auf Deiner Tastatur drücke die Windows-Symbol-Taste und X , oder rechtsklicke mit der Maus in der unteren linken Ecke Deines Windows 8 Desktops.
- Wähle im neuen Menü Suchen aus.
- Tippe Ordneroptionen in das Suchfeld ein und drücke die Eingabetaste.
- Innerhalb der Kategorien unter dem Suchfeld, klicke auf Einstellungen.
- Ein Ordneroptionen Symbol sollte dann links erscheinen. Klicke bitte darauf um das Fenster mit den Ordneroptionen anzuzeigen.
- Klicke dann in diesem Fenster oben auf Ansicht und stelle sicher, dass Versteckte Dateien und Ordner> Ausgeblendete Dateien markiert ist.
- Klicke auf Übernehmen und dann OK.
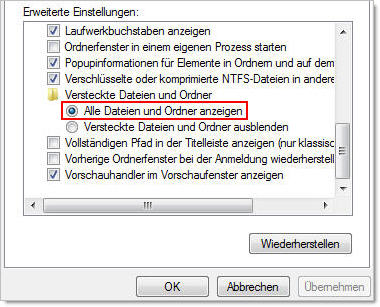
Nun sollten die versteckten Dateien und Ordner sichtbar sein und Du kannst mit den folgenden Schritten fortfahren.
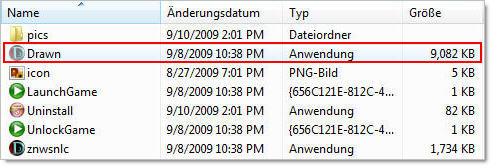
Programm im Kompatibilitätsmodus ausführen für Windows XP
- Auf Deiner Tastatur drücke die Windows-Symbol-Taste und X, oder rechtsklicke mit der Maus in der unteren linken Ecke Deines Windows 8 Desktops.
- Klicke auf Explorer .
- Im Explorer gehe bitte auf Computer, dann Lokale Festplatte C: , dann auf Programme. Dort suche nach dem Ordner des Spiels.
- Klicke mit der rechten Maustaste auf die ausführbare Datei (leicht durchsichtig)( Siehe ein Beispiel im obigen Foto ) und wähle Eigenschaften aus.
- Wähle nun die Registerkarte Kompatibilität aus.
- Markiere Programm im Kompatibilitätsmodus ausführen für Windows XP (Service Pack 3).
- Klicke auf Übernehmen und dann OK.
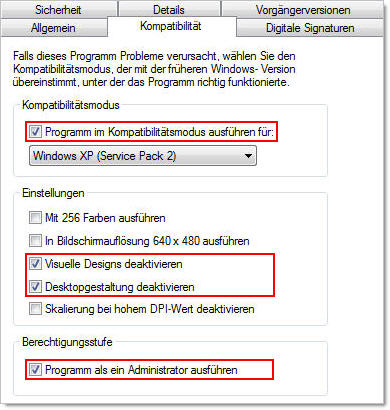
Stelle sicher, dass Du Dein Spiel startest, indem Du vorerst die Big Fish App (Game Manager) öffnest, und danach klicke bitte auf den Spielen Knopf neben dem Titel des Spiels.
Abschalten der Aero-Einstellung
Das Aero Design ist die Standard Optikeinstellung für Windows 8, und es nutzt mehrere Grafikressourcen als einfachere Designs. Um die Leistung Deines Spiels zu verbessern, kannst Du die Aero Einstellungen ganz einfach deaktivieren, und eine einfachere Einstellung nutzen.
- Auf Deinem Windows 8 Startbildschirm, mache einen Rechtsklick mit Deiner Maus und wähle Personalisieren bzw. Anpassen aus.
- Dann wird ein neues Fenster erscheinen. Fahre bitte mit Deiner Maus ganz nach unten runter und wähle dann Basis-Designs und Designs mit hohem Kontrast aus. ( Durch die Verwendung einer dieser Grundeinstellungen kannst Du die Arbeitsspeicherleistung Deiner Grafikkarte verbessern um Dein Spiel ordnungsgemäß zu spielen.
- Sobald Du die Aero Einstellungen deaktiviert hast, versuche noch mal Dein Spiel zu spielen.
- Windows 10
Um das Einfrieren oder Verlangsamen des Spiels zu verringern, führe das Spiel im Kompatibilitätsmodus für XP aus und/oder stelle die Aero-Darstellung ab. Versichere Dich zuerst, ob Du versteckte Dateien und Ordner sehen kannst:
Versteckte Dateien anzeigen
- Öffne das Windows Startmenü.
- Gehe dann zum Explorer.
- Öffne Mein PC dann Lokaler Datenträger(C:) und danach Program Files (x86).
- Finde nun den Ordner, der den Titel des Spiels trägt.
- In diesem Ordner, wähle oben Ansicht aus und markiere dann die Box Versteckte Dateien.
Nun sollten die Anwendungsdateien für Dein Spiel sichtbar sein, und Du kannst folgendermaßen fortfahren.
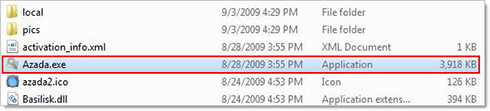
Programm im Kompatibilitätsmodus ausführen für Windows XP
- Nachdem die Schritte wie oben beschrieben durchgeführt wurden, um die versteckten Dateien anzuzeigen, sollte ein leicht gräuliches Symbol des Spiels erscheinen. Klicke mit der rechten Maustaste auf dieses Symbol und wähle Eigenschaften aus.
- Wähle nun die Registerkarte Kompatibilität aus und markiere Programm im Kompatibilitätsmodus ausführen für:.
- Im darunter erscheinenden Menü, wähle Windows XP Service Pack 3 aus.
- Im Bereich Einstellungen markiere die Kästchen: Visuelle Designs deaktivieren und Desktopgestaltung deaktivieren.
- Im Bereich Berechtigungen falls erhältlich, wähle Als Administrator ausführen aus.
- Danach klicke auf Übernehmen und dann OK um diesen Bildschirm zu verlassen.
Stelle sicher, dass Du Dein Spiel startest, indem Du vorerst die Big Fish App (Game Manager) öffnest. Danach klicke bitte auf den Spielen Knopf neben dem Titel des Spiels.
Adobe Flash und Shockwave neu installieren
Diese beiden Programme dienen der Darstellung von Videos, Animationen und Grafiken vieler Computerspiele. Solltest Du nach der Installation des neuesten Grafikkartentreibers, der vorgeschlagenen Aktualisierungen oder dem Anpassen der Einstellungen weiterhin Schwierigkeiten haben, folge den untenstehenden Schritten, um sicher zu gehen, dass die neueste Version von Adobe Flash und Adobe Shockwave installiert ist.
- Flash Player
Bevor Du die neueste Version des Adobe Flash Players installierst, benutze das Deinstallationsprogramm, um Deine aktuelle Version zu entfernen.
- Lade Dir den Adobe Flash Player-Uninstaller herunter und speicher ihn dort ab, wo Du ihn einfach wieder finden kannst, z. Bsp. auf Deinem Desktop.
- Schließe alle laufenden Prozesse, einschließlich Deines Browsers. (Füge Dir am besten ein Lesezeichen für diese Hilfe-Seite hinzu, damit Du sie schnell wiederfinden kannst, nachdem Du das Programm ausgeführt hast.)
- Führe den Adobe Flash Player-Uninstaller aus.
- Lade die neueste Version von Adobe Flash Player herunter.
- Starte Deinen Computer neu.
- Installiere Dein Spiel erneut.
- Shockwave Player
Bevor Du die neueste Version des Adobe Shockwave Players installierst, deinstalliere Deine aktuelle Version.
- Windows XP
- Öffne das Start-Menü und wähle Systemsteuerung > Software.
- Finde und wähle Adobe Shockwave Player > klicke auf Ändern/Entfernen.
- Lade die neueste Version von Adobe Shockwave Player herunter.
- Starte Deinen Computer neu. (Füge Dir am besten ein Lesezeichen für diese Hilfe-Seite hinzu, damit Du sie schnell wiederfinden kannst, nachdem Du das Programm ausgeführt hast.)
- Installiere Dein Spiel erneut.
- Windows Vista / Windows 7
- Öffne das Start-(Perlen) Menü und wähle Systemsteuerung.
- Wähle unter Programm deinstallieren das Spiel aus > Deinstallieren/ändern.
- Wähle Adobe Shockwave Player > klicke auf Deinstallieren.
- Lade die neueste Version von Adobe Shockwave Player herunter.
- Starte Deinen Computer neu. (Füge Dir am besten ein Lesezeichen für diese Hilfe-Seite hinzu, damit Du sie schnell wiederfinden kannst, nachdem Du das Programm ausgeführt hast.)
- Installiere Dein Spiel erneut.
- Mac
Das Adobe Shockwave Player-Installierungsprogramm für Mac beinhaltet das Deinstallierungsprogramm.
- Lade den Adobe Shockwave Player installer herunter und speichere die Datei auf Deinem Desktop, wo Du sie einfach finden kannst.
- Schließe alle laufenden Programme auf Deinem Computer, inklusive des Web Browsers, wie zum Beispiel Safari. ( Wir raten Dir diesen Hilfeartikel zu markieren, um schneller wieder zu diesem zurückzukehren, nachdem das Adobe Shockwave Player-Installierungsprogramm beendet ist..)
- Führe das Adobe Shockwave Player- Installierungsprogramm aus.
- Danach starte Deinen Computer neu.
- Installiere das Spiel dann noch einmal.
- Windows XP
Installiere Dein Spiel erneut
Eine simple Neuinstallation des Spiels kann meistens schon helfen, wenn es zu Schwierigkeiten mit dem Anzeigen oder dem Spielen des Spiels kommt.
- Um das Spiel zu deinstallieren, öffne den Game Manager, indem Du auf das Symbol Game Manager klickst. Klicke dann auf das Symbol der Mülltonne neben dem Spiel, das Du gern deinstallieren möchtest.
- Um das Spiel erneut zu installieren, gehe auf den Bereich Einkaufsverlauf und klicke auf die Schaltfläche Jetzt installieren neben dem Spiel.
- Wähle Ausführen aus. (Wenn Du Firefox als Browser benutzt, wähle stattdessen Datei speichern.)
- Wenn Du dazu aufgefordert wirst, klicke auf OK oder Ausführen, um die ausführbare Datei des Spiels zu öffnen und den Download zu beginnen.
Wenn Du das Spiel noch nicht gekauft hast, finde das Spiel bitte auf der Webseite, lade die Probeversion (falls vorhanden) herunter und spiele die verbleibenden Minuten.
